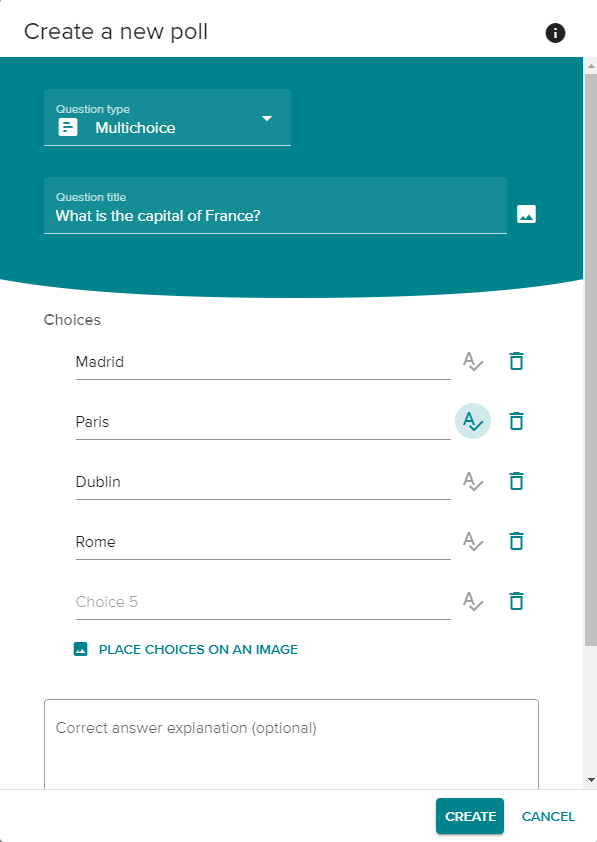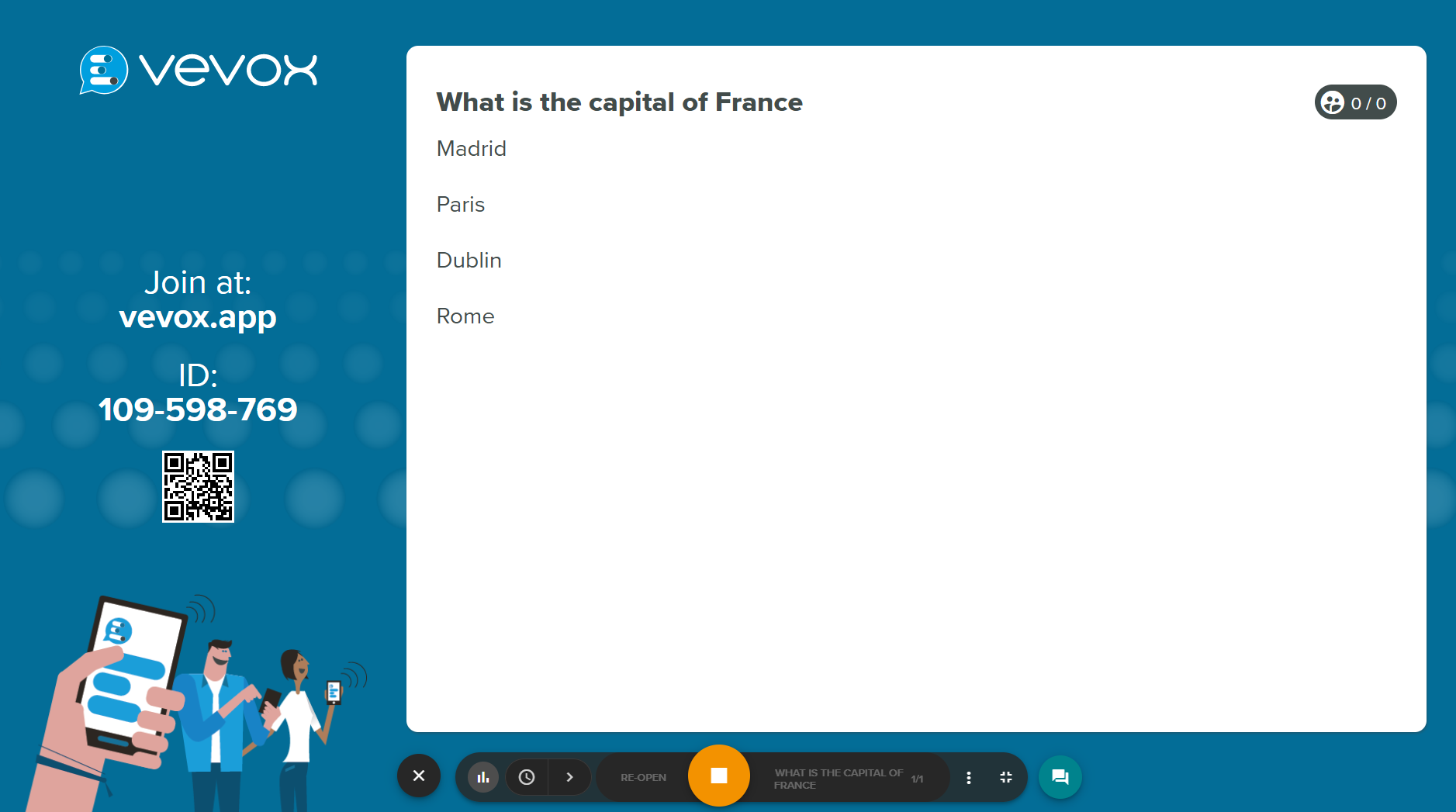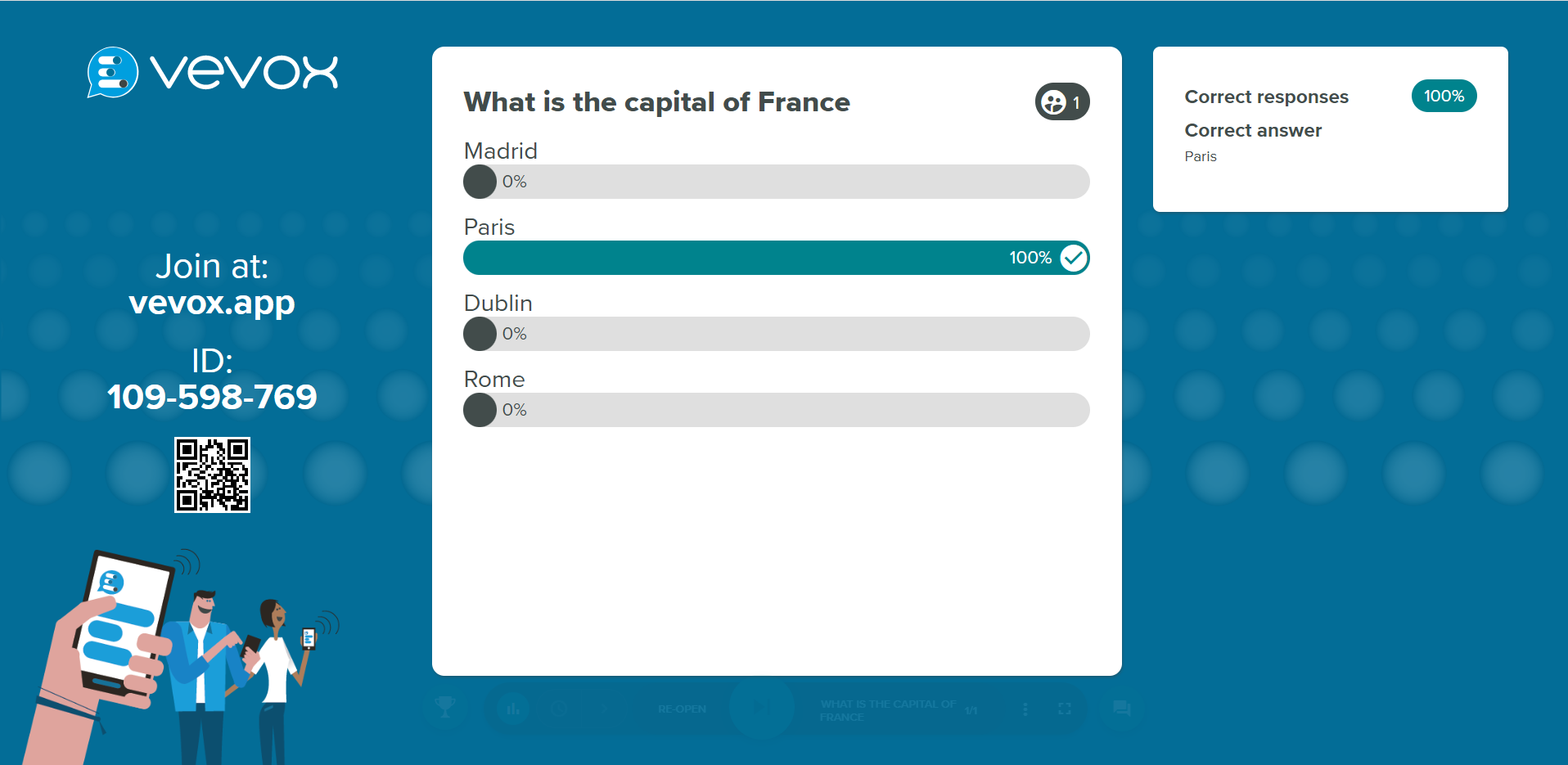You can create live polls or quizzes that your students can complete in class. Perfect for face-to-face classes displaying poll and quiz results on a projector, for online classes showing your screen, or for hybrid classes.
To create a live poll/quiz in Vevox:
- Create a new session in Vevox. See Creating a new session in Vevox for more information.
- Click the Polls tab.
- Optional: To import ready-to-use polls from Vevox's sample collection, click IMPORT and select which polls you would like to import. Ready-to-use questions can still be edited once imported.
- Optional: To edit a question, click the options icon
 on the question, then select Edit.
on the question, then select Edit. - To create your own polls, click CREATE NEW.
- Select a question type from the dropdown list. The question types available are: multichoice, word cloud, text, ranking, numeric, rating, XY plot, and pin-on image.
- Enter your question in the Question title field.
- Add the content of your question. This and additional settings will vary depending on question type. If there is a correct answer, you can choose to highlight it by clicking the
 icon for some question types, and selecting Set as correct answer for others. Scroll down to view additional settings like increasing the number of selections a user can make.
icon for some question types, and selecting Set as correct answer for others. Scroll down to view additional settings like increasing the number of selections a user can make. - Click CREATE when you are happy with the question.
- Add more questions by clicking CREATE NEW.
- To present the session and poll, click PRESENT FULLSCREEN or click the
 icon to present from a new tab and have students join by following the instructions on screen.
icon to present from a new tab and have students join by following the instructions on screen. - Click START SESSION.
- Click the play button to run the poll.
- Optional: You can run a timer to give students a certain amount of time to answer the question. Click the time adjustment icon
 to adjust the length of the countdown. Click the timer icon
to adjust the length of the countdown. Click the timer icon  to start the countdown.
to start the countdown. - To see the results of the poll, click the results icon
 .
. - Click the stop icon to stop the poll, and click the tick icon to display the correct answer (if applicable).
- Optional: Click the leaderboard icon
 to display a leaderboard. You may want to change the poll from anonymous to public if you want to use the leaderboard. See Vevox session settings for more information.
to display a leaderboard. You may want to change the poll from anonymous to public if you want to use the leaderboard. See Vevox session settings for more information. - To end the session, hover over the name and ID of your session on the Vevox dashboard and click END SESSION.