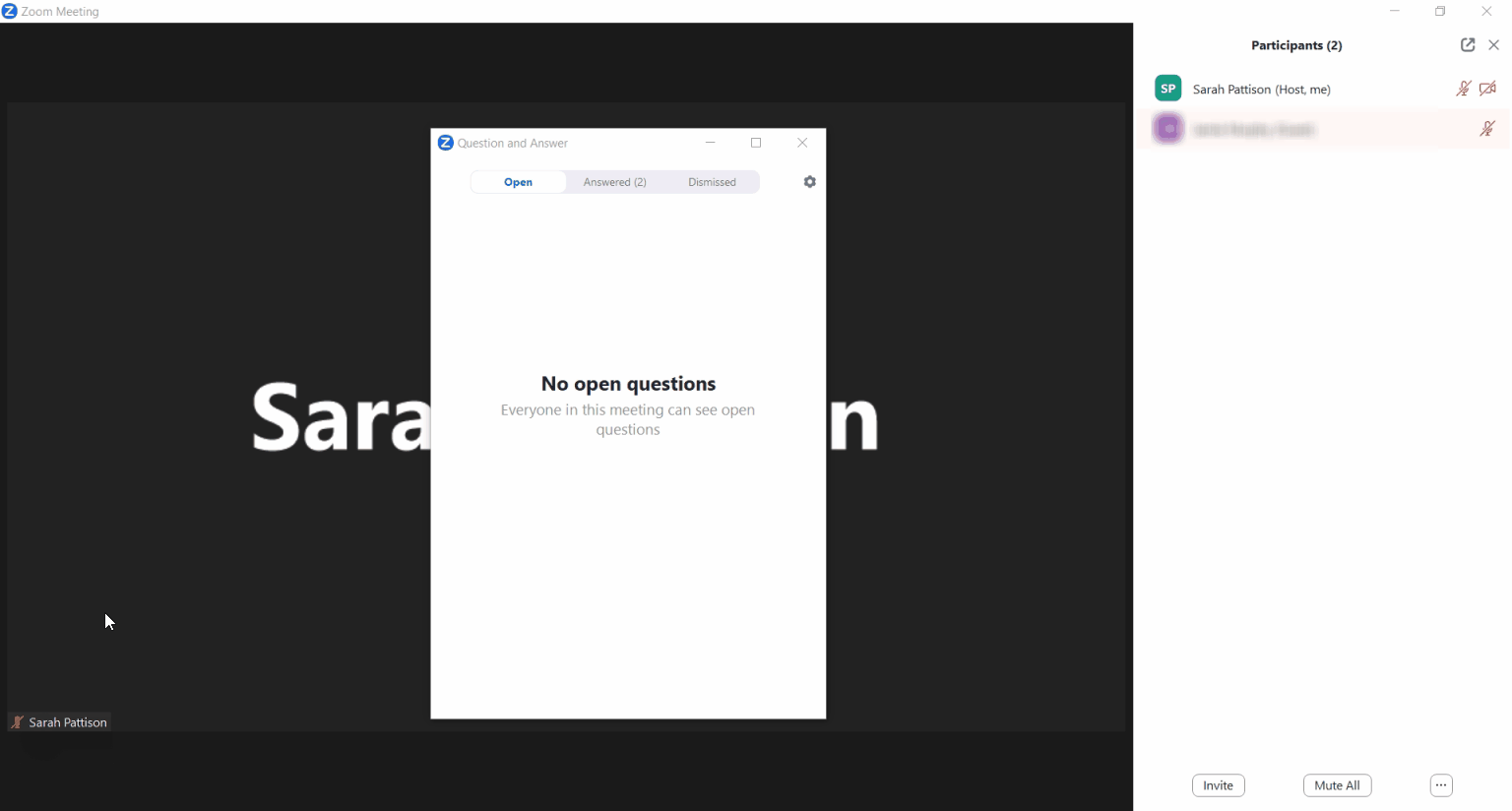The question & answer (Q&A) feature for meetings allows participants to ask questions during the meeting, and for the host and co-hosts to answer their questions either privately, for everyone, or mark them as something to be answered live.
For information on generating Q&A reports after meetings, see Generating reports from Zoom Meeting Q&A
Setting up Q&A for a meeting
To set up the Q&A tool for meetings/classes, complete the following steps:
- Schedule a Zoom meeting in Canvas or from https://telcit.zoom.us/. See Scheduling your Zoom classes in Canvas for more information.
- To configure the Q&A tool, log onto https://telcit.zoom.us/ and click Meetings. Click on the name of the meeting.
- Click the Q&A tab, then click Edit.
- Configure the meeting with your preferred requirements and click Save. You have the following options:
| Option | Description |
| Participants can submit questions | Select this checkbox to allow meeting participants to submit questions |
| Allow anonymous questions | Select this checkbox to allow meeting participants to ask questions anonymously |
| (Allow participants to view) answered questions only | Select this radio button to allow participants to only view answered questions |
| (Allow participants to view) all questions | Select this radio button to allow participants to view all questions |
| Attendees can upvote | Select this checkbox to allow participants to upvote questions that are important to them |
| Attendees can comment | Select this checkbox to allow participants to add additional comments to submitted questions |
Managing Q&A during a meeting
To configure the Q&A during a meeting, complete the following steps:
- Within your Zoom meeting, click the Q&A icon.
- Click the gear
 icon to open the settings window.
icon to open the settings window. - Select your preferred Q&A settings for the meeting.
To answer Q&A questions during a meeting, complete the following steps:
- Within your Zoom meeting, click the Q&A icon to view questions.
- To answer a question live, click Answer live, then click Done when you have finished answering the question.
- To type an answer, click Type Answer.
- Optional: If you want to send an answer privately to the person, select Send privately.
- Click Send.
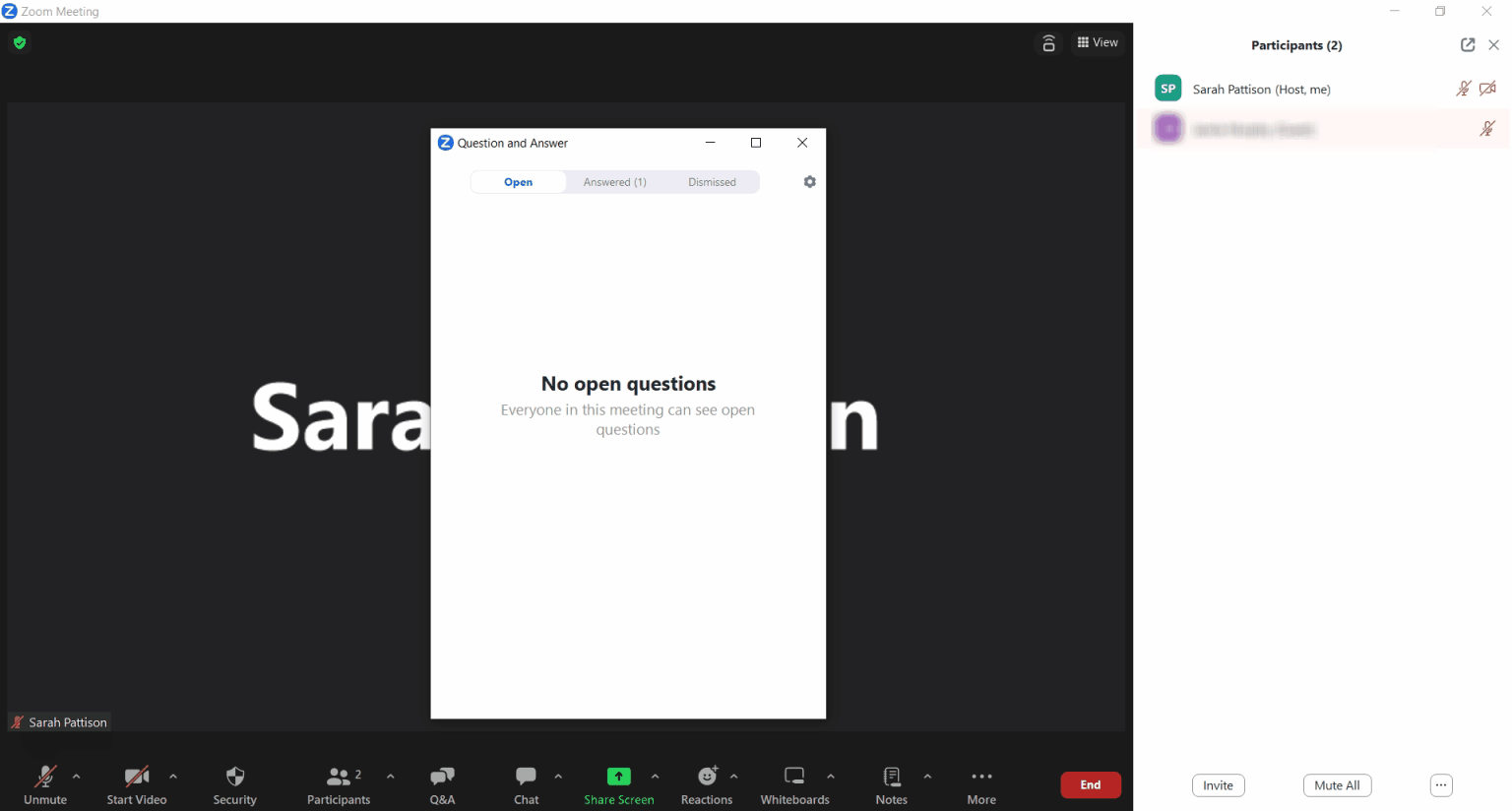
Live answer
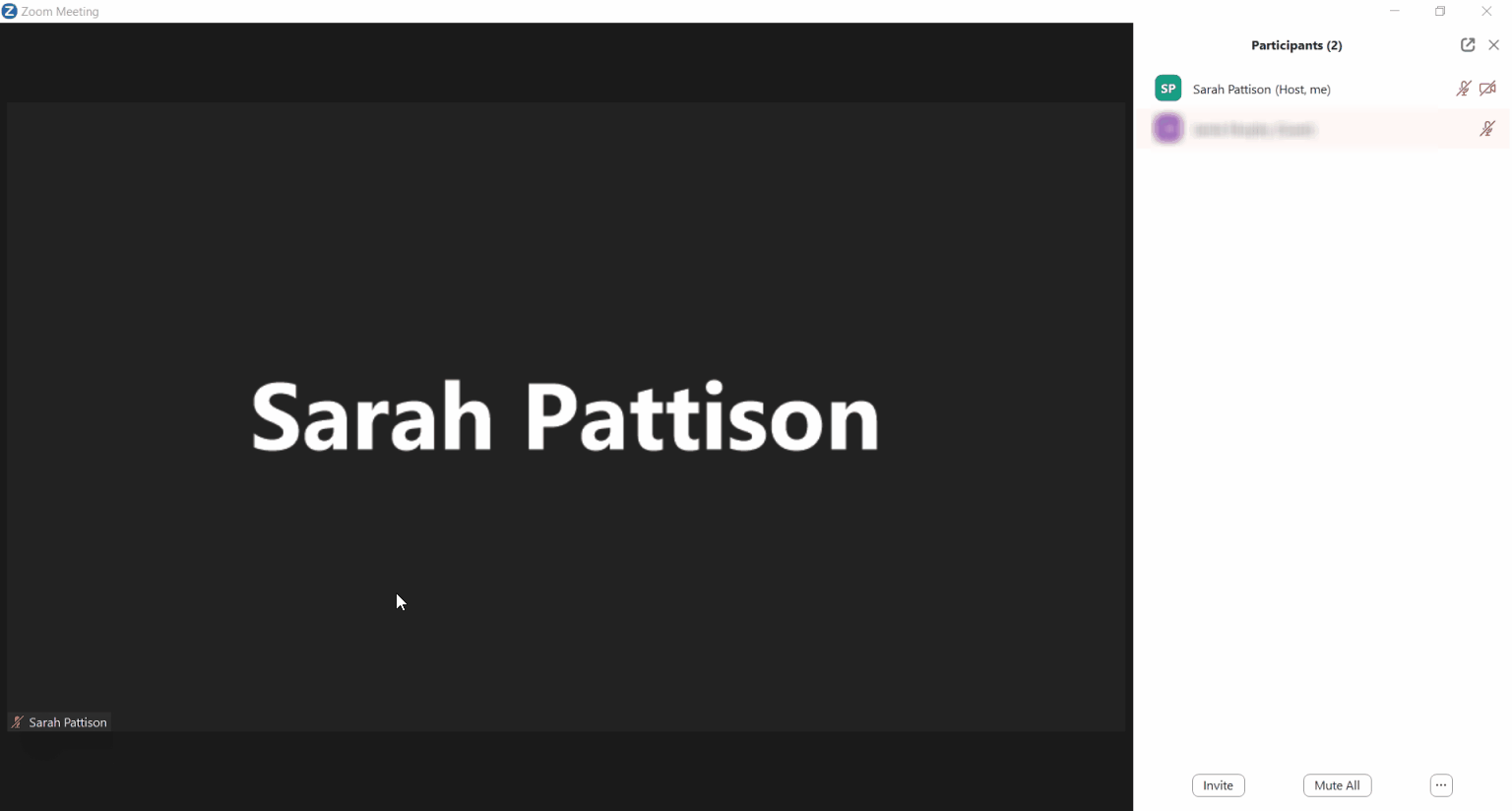
Text answer
To dismiss/remove Q&A questions during a meeting, complete the following steps:
- Within your Zoom meeting, click the Q&A icon to view questions.
- Click the options
 icon on the question that you want to dismiss.
icon on the question that you want to dismiss. - Select Dismiss.