How to create Fill in the blanks
Accessing H5P in Canvas

Clicking on that menu item will open a pop-up showing your H5P library. From here, you will have the option to either insert previously created content or create something new.

Select the New content option and choose Fill in the blanks from the list of Content types:
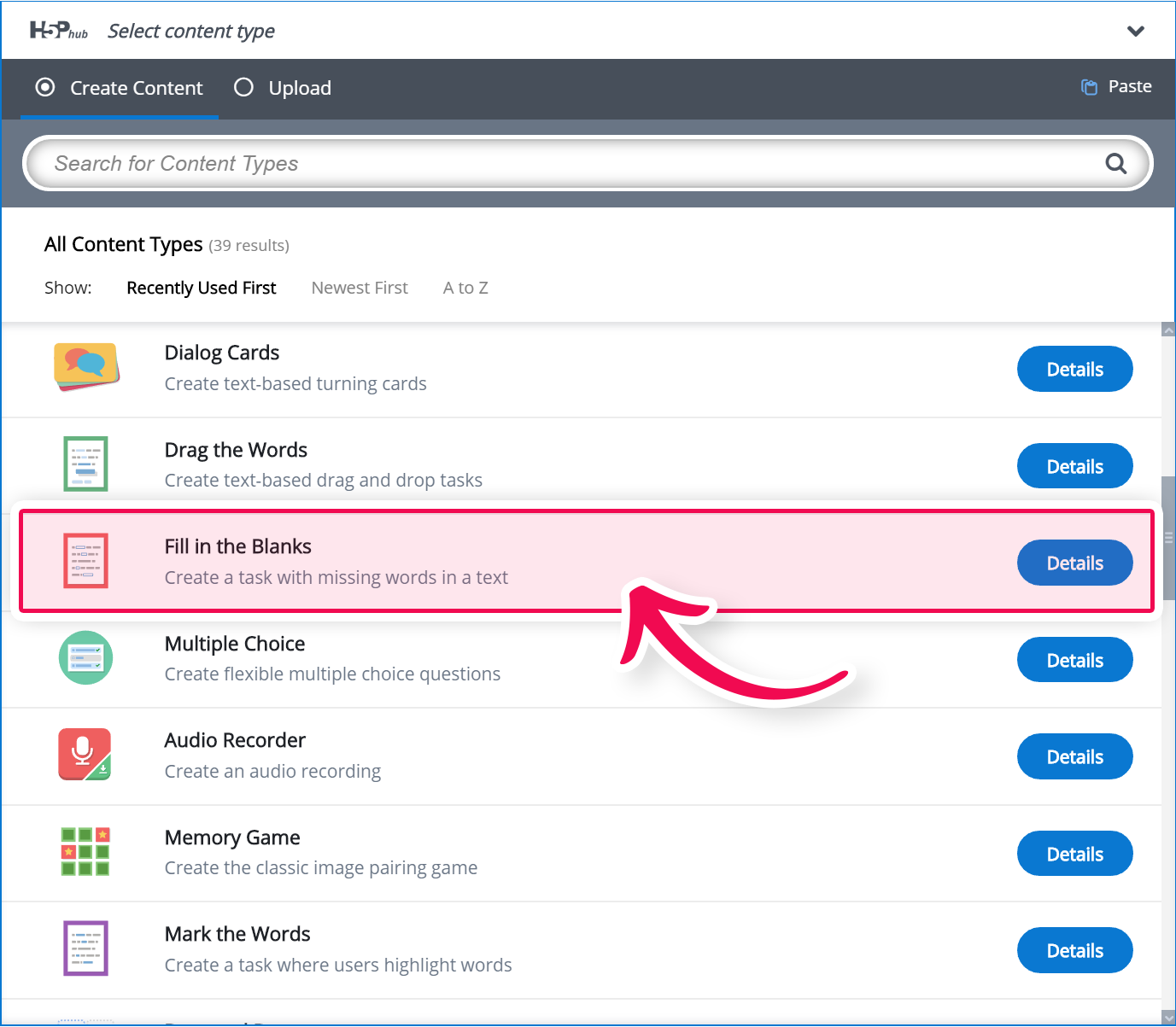
Fill in the blanks editor
The Fill in the blanks question editor should now appear. The editor looks like this:
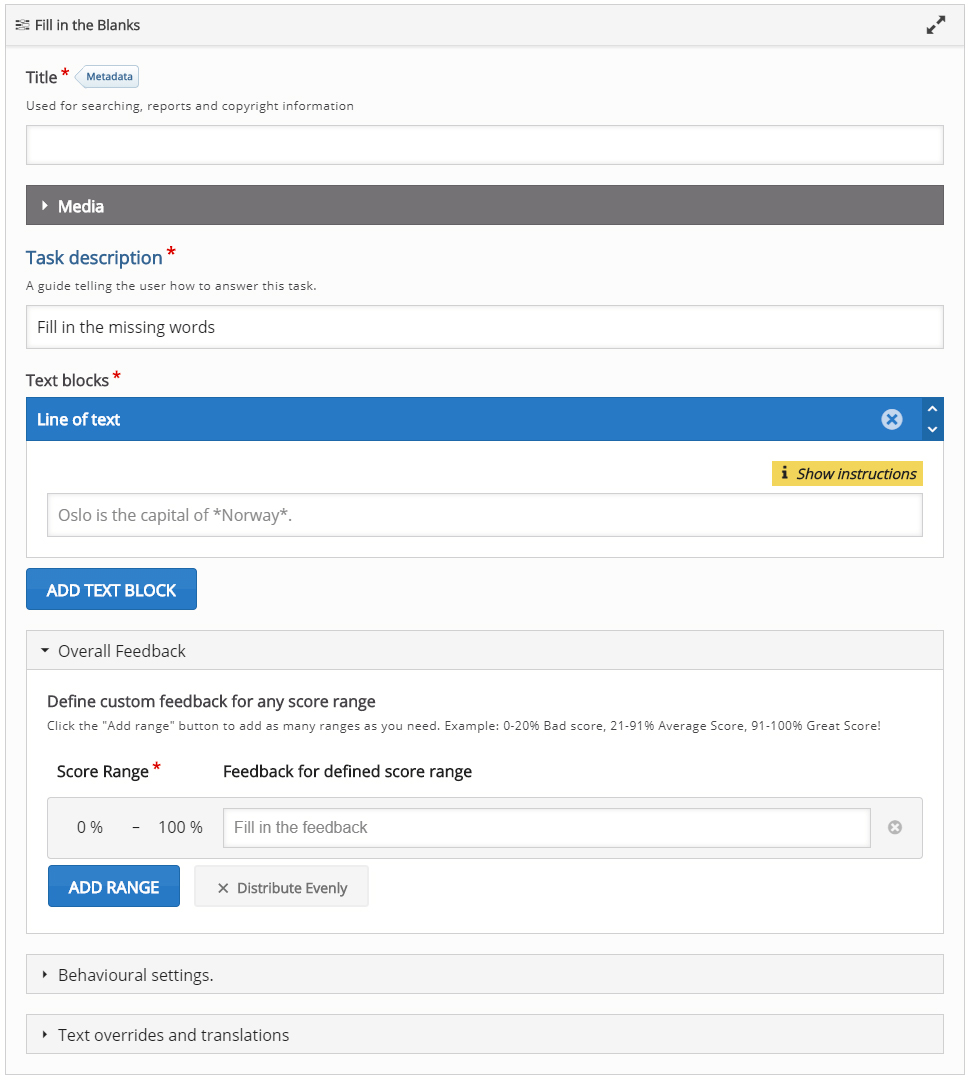
The Fill in the blanks editor consists of Task description and Text blocks.
Task description
In the Task description field, give the learner basic instructions or introduce the problem to be solved.
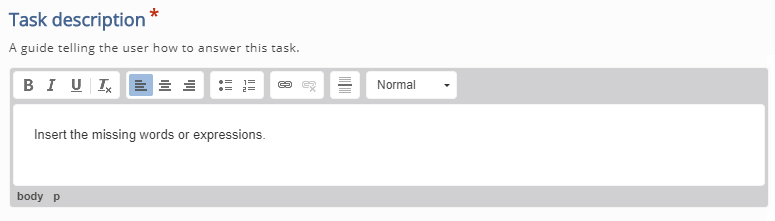
Text blocks
Under Text blocks, add three sentences and define which words are to be removed for the learner to identify.
By default, only a single Text block is displayed when you create a new Fill in the blanks.
Press the Add text block button to add more Text blocks.
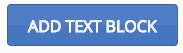
To remove a word insert asterisks before and after the word, we would like to remove, like this:
Insert the correct plural form of the noun strawberry: *strawberries*
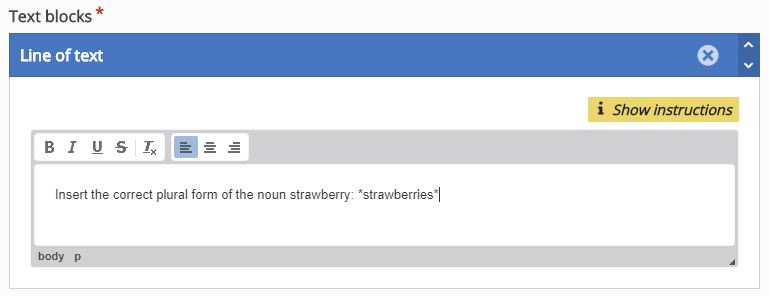
In the screenshot above, we have used the text formatting toolbar to highlight strawberry in italics.
For this example, we want to allow the learner to insert both the number 6 as well as the word six.
We can define alternative answers by using a slash to separate the accepted alternative answers inside the asterisks, like this:
Tom has 2 strawberries. Jill gives him 4 more strawberries. Now, Tom has *6/six* strawberries.
You should now have something like this:
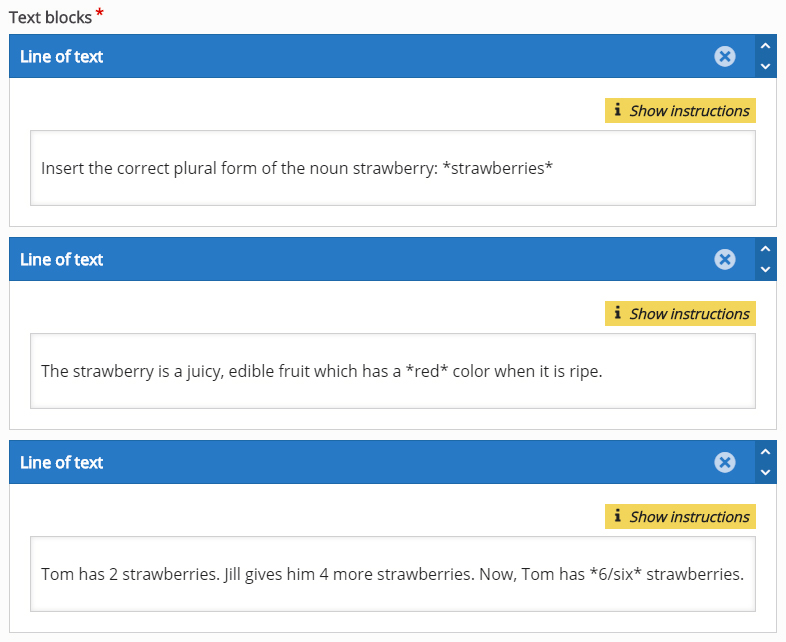
If you need instructions on how to create content you can press the "Show instructions" button at any time and the instructions block will open. It looks like so:
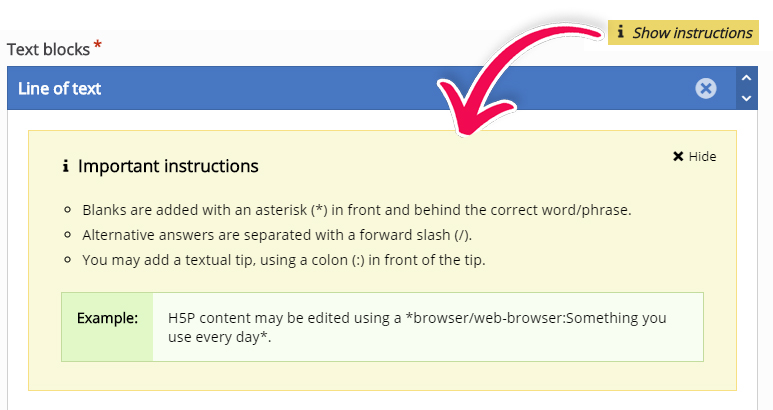
Try again button
Check the Enable "Try again" button checkbox to allow the learner to try to solve the Fill in the blanks multiple times.
Case Sensitive
Check or uncheck the Case sensitive checkbox.
Save and Insert to view your finished Fill in the blanks.