As an instructor, you may need to update due dates and availability dates for multiple assignments and assessments in Canvas. You can either do this individually or in bulk on each module.
To update the deadline on a single assignment, complete the following steps:
Open the module in Canvas.
Click the Assignments tab.
Click the name of the assignment, then click Edit.
Scroll down to the Assign section and edit the dates.
Click Save.
To bulk update multiple assignments on a single module, complete the following steps:
Open the module in Canvas.
Click the Assignments tab.
At the top of the page, beside + Assignment, click the options button (⋮), then select Edit Assignment Dates.
Edit the dates of all of the assignments on the module. See Bulk editing assignment dates below for more information.
Click Save. The message "Assignment dates saved successfully" appears.
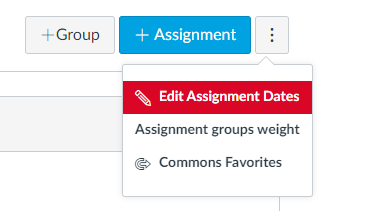
Bulk editing assignment dates
All graded items in your course, including assignments, discussions, and quizzes, are listed in the Title column [1]. Current assignment due dates and times (if any) display in the Due At column [2], and current availability dates (if any) display in the Available From and Available Until columns [3].
You can also view and edit differentiated due dates for students, sections, and groups [4].
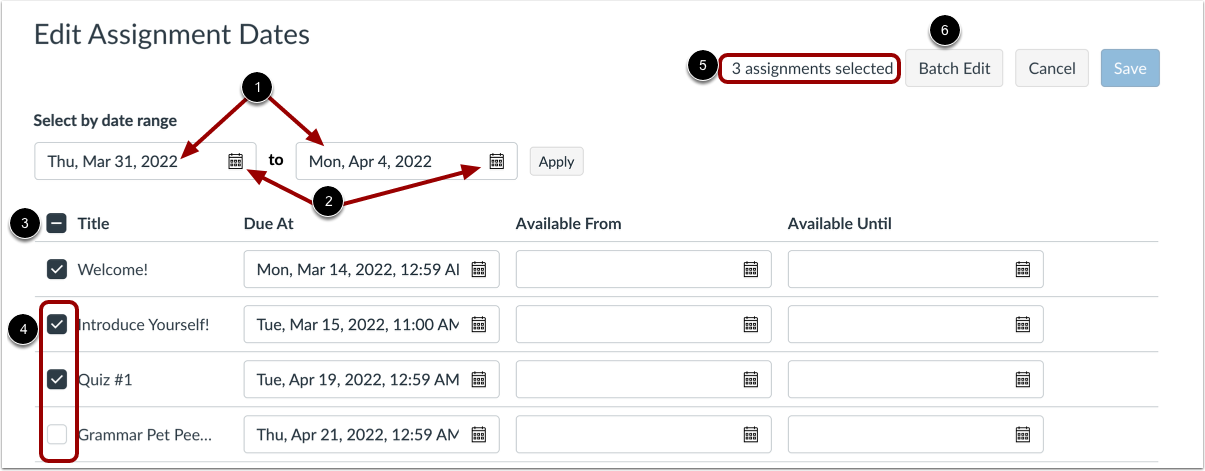
You can edit multiple assignment dates at the same time by selecting multiple assignments.
To select all assignments that fall within a date range, type dates into the date range fields [1] or select dates using the calendar icon [2].
To select all assignments, click the Select All checkbox [3].
To select specific assignments, click the checkboxes in the assignment rows [4].
The number of assignments selected displays in the header [5].
To batch edit selected assignments, click Batch Edit [6].
Batch Edit

When you batch edit assignment dates, you can choose to shift dates forward by a number of days or remove due and availability dates. The option you choose applies to all selected assignments.
To shift dates forward by a number of days, select Shift Dates[1]. Type the number of days to shift assignments dates in the Days field [2] or use the up and down arrow buttons to select the number of days [3].
To remove due and availability dates from all selected assignments, select the Remove Dates option [4].
When you are finished, click Ok[5].
Edit Individual Assignment Dates

To edit an individual assignment due, availability date or time, locate the item in the list and click the corresponding date field you wish to update [1]. Type the date and time in the Date field [2], or select a date from the calendar [4]. You can update due dates for assignments with existing due dates or enter a new due date for an assignment without a due date.
View Date Error
If you enter invalid due or availability dates, an error displays beneath the invalid date. You must modify or remove the invalid date before you can save your date changes.
Revert Date Changes
To revert date changes for an assignment, click the Remove icon. Reverting changes removes any date changes made to the assignment dates.

