When to use Multiple Choice questions
Multiple Choice questions can be used for testing well-defined skills related to a certain topic. The H5P Multiple Choice questions can have a single or multiple correct options per question. Multiple Choice questions can be used stand-alone or they can be used in Question sets, Interactive videos or Presentations. Either way, they are created in the same way.
Creating a Multiple Choice question

Clicking on that menu item will open a pop-up showing your H5P library. From here, you will have the option to either insert previously created content or create something new.

Select the New content option and choose Multiple Choice from the list of Content types:
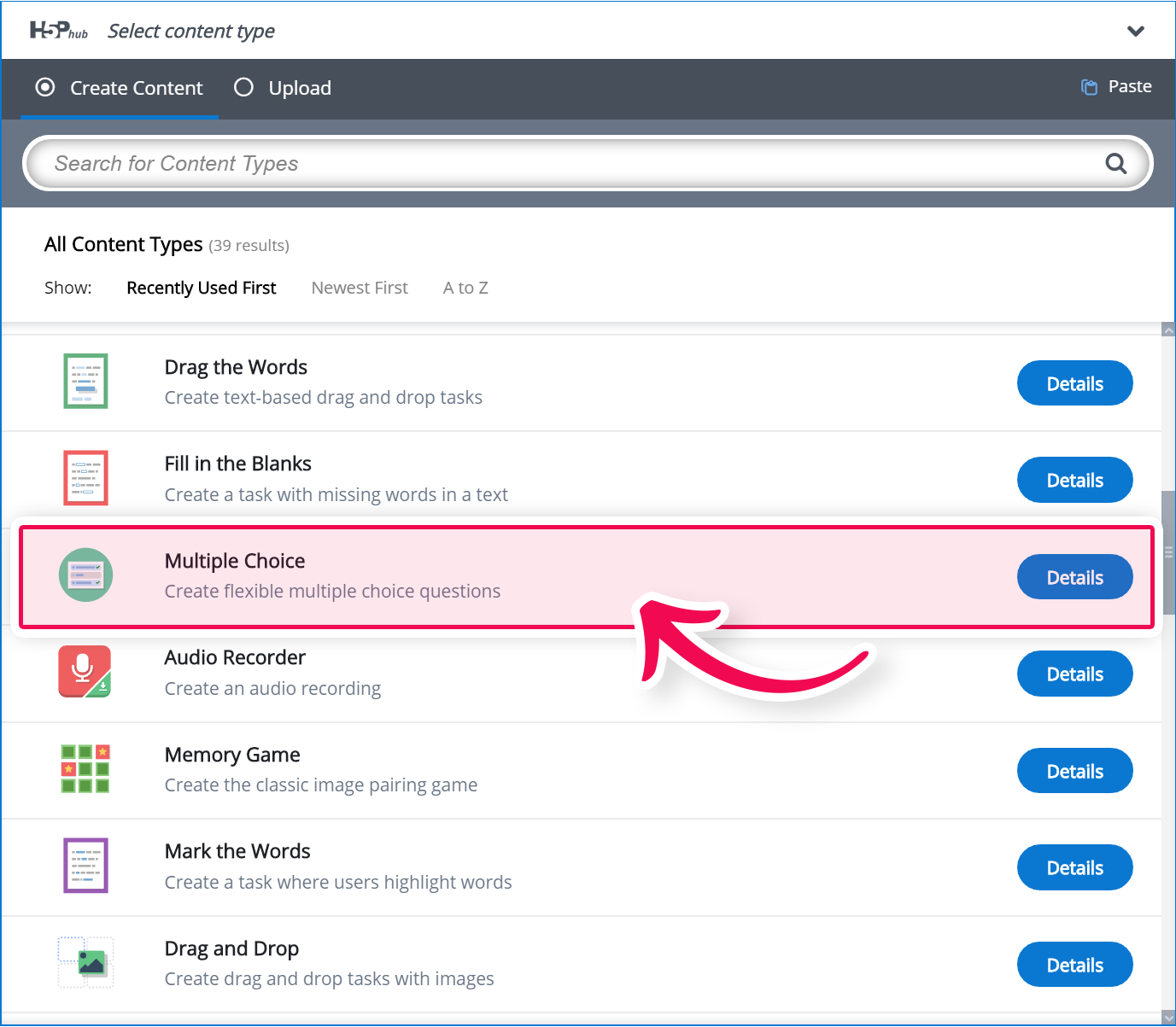
Multiple Choice question editor
The Multiple Choice question editor should now appear. The editor should look something like this:
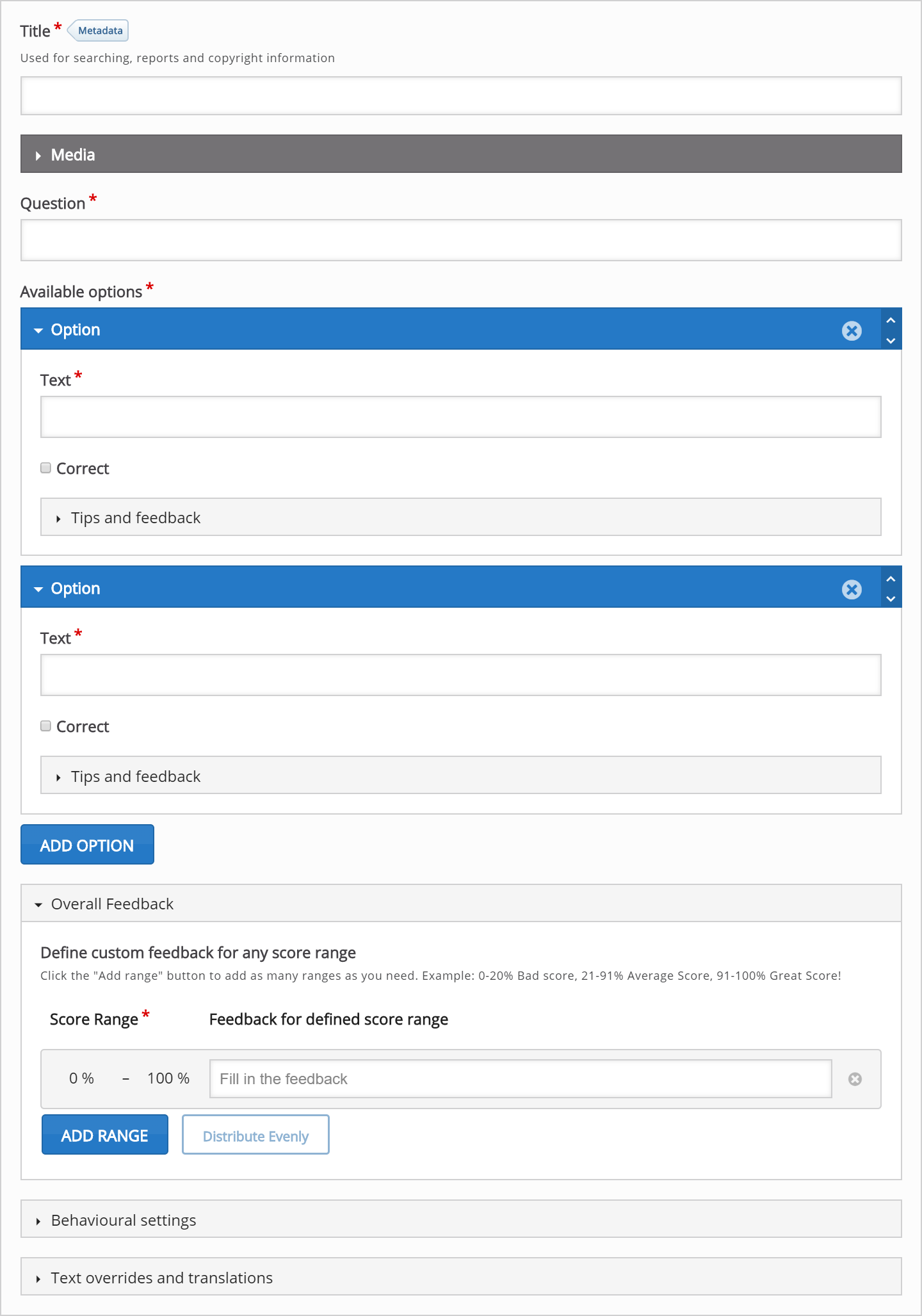
Media
Under Media, add image or video files relevant to the question.
You will have something like this in the editor: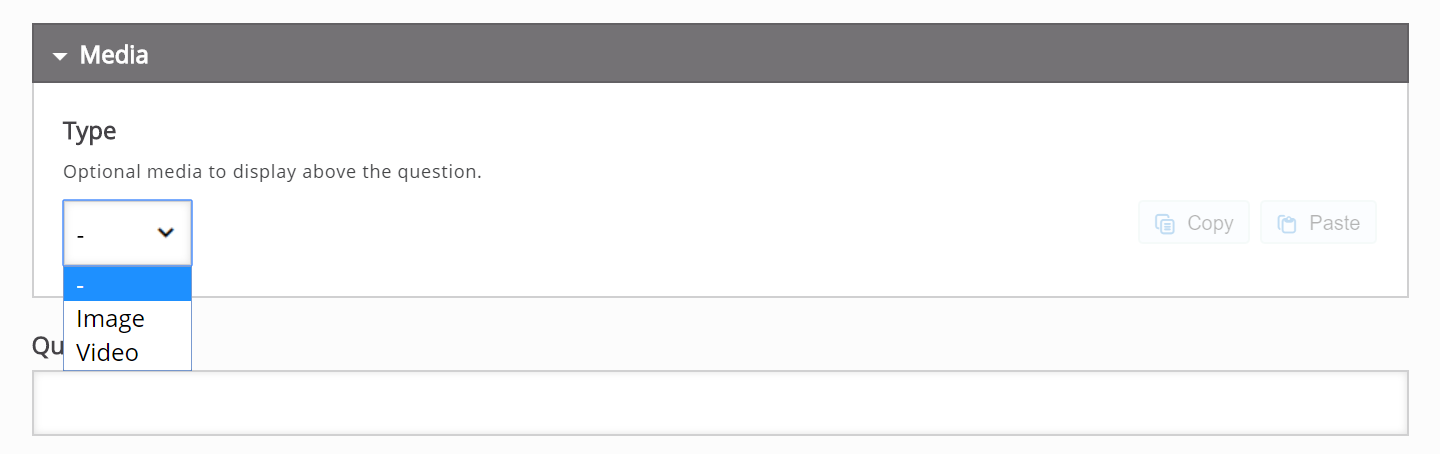 Video:
Video: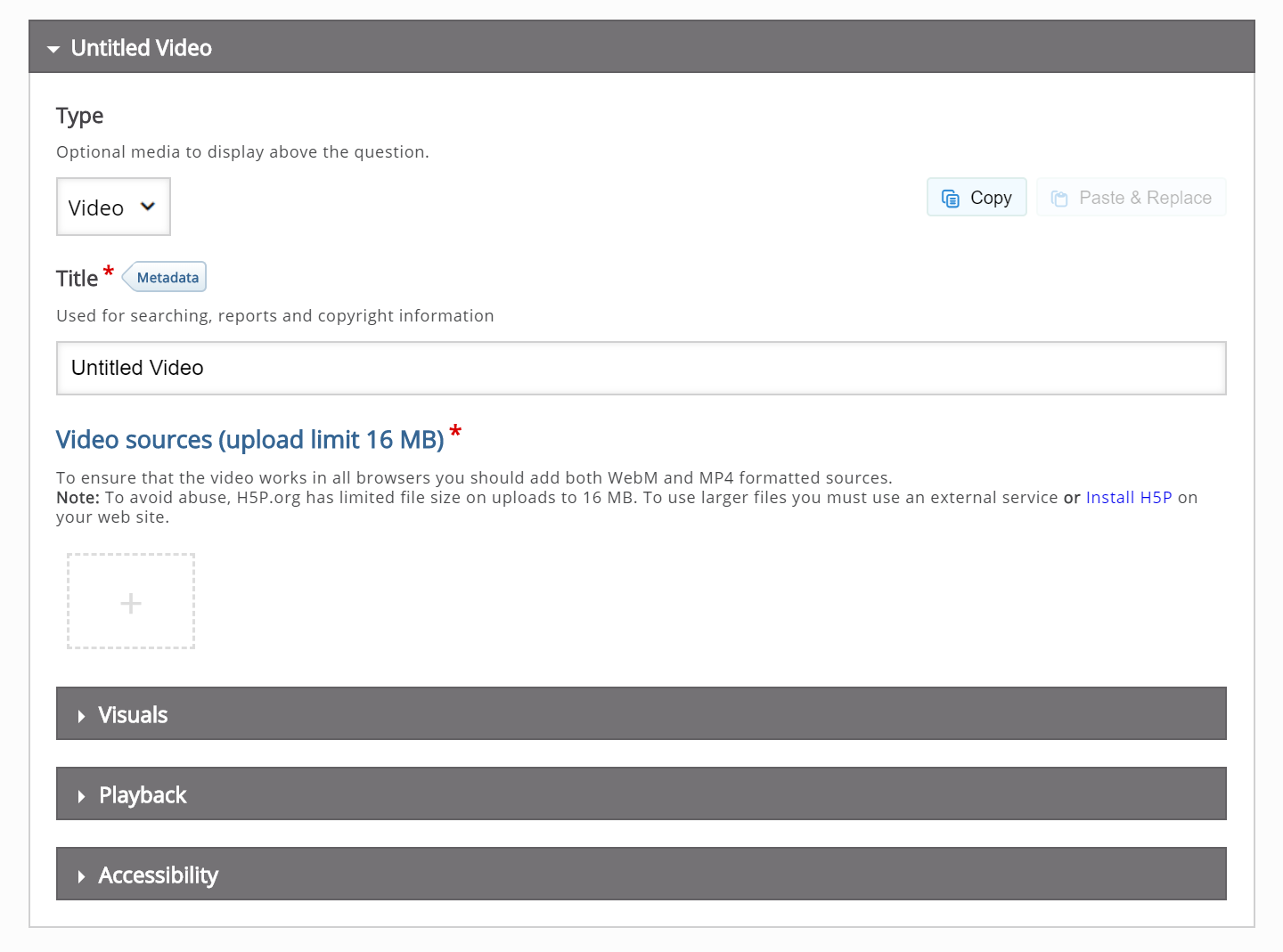 Image:
Image: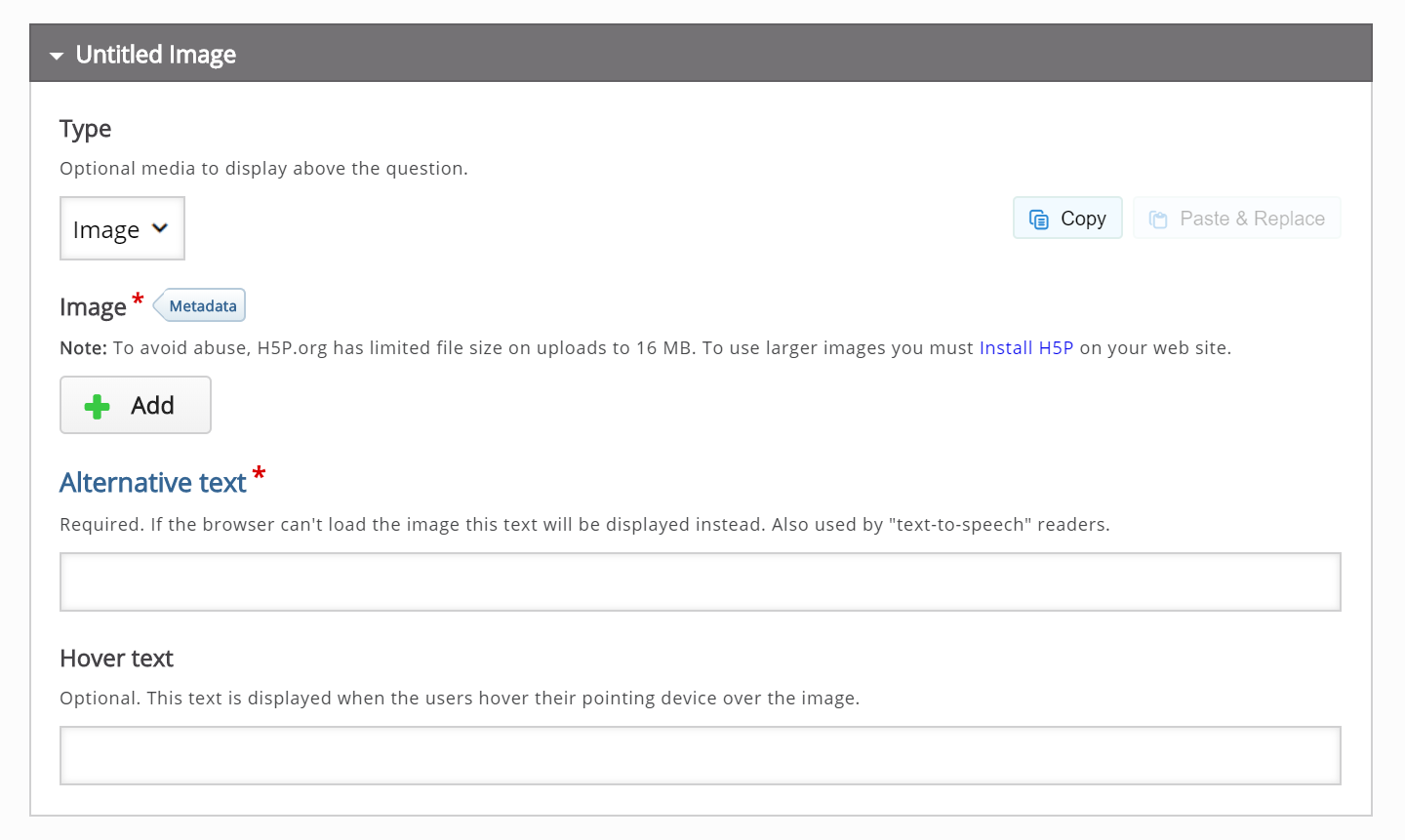
We are now going to select the desired media as Image from the dropdown.
Your editor should now look like this: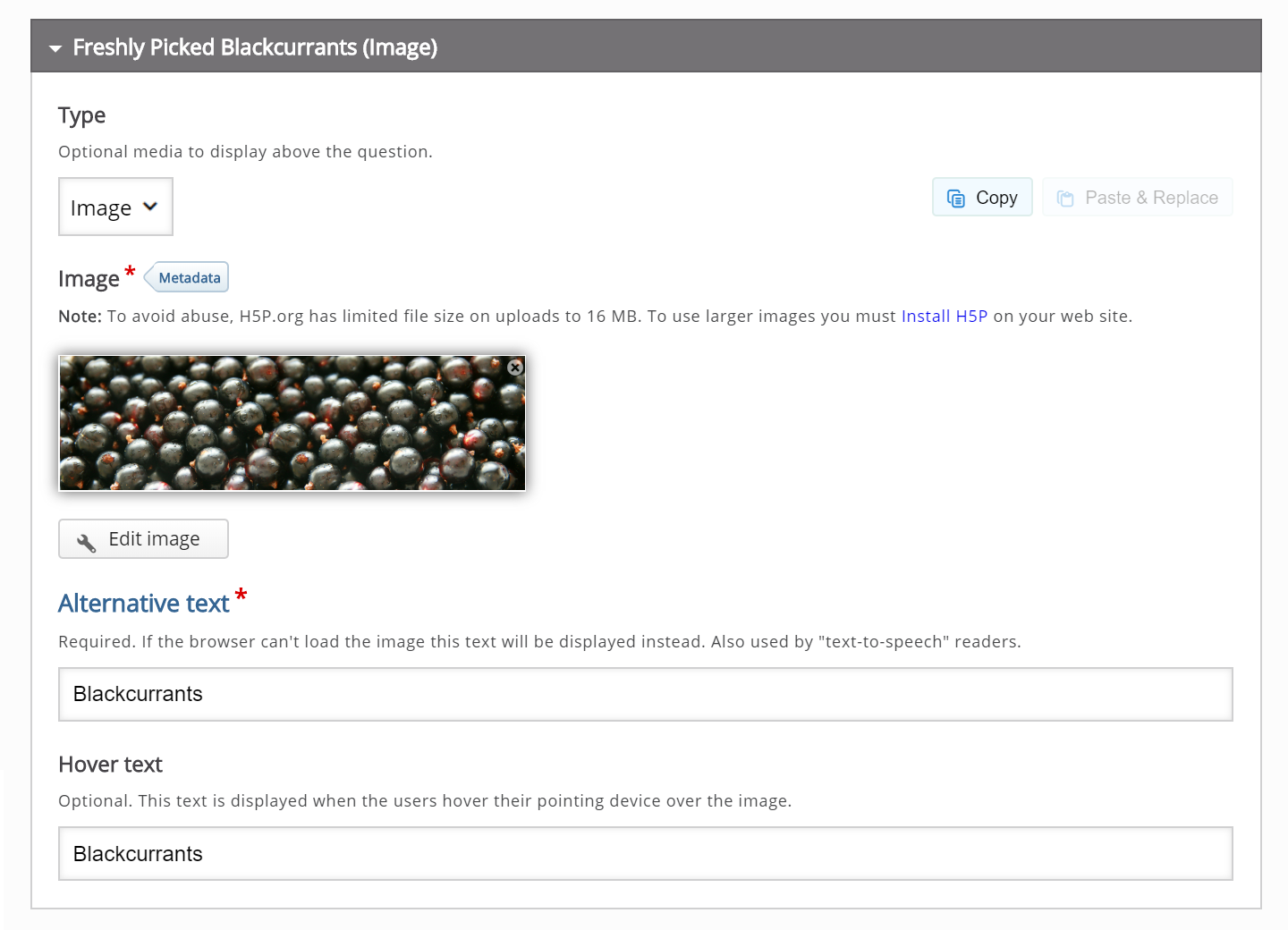
Question
Add a Question related to the text for the learner to solve.
Your editor should now look similar to this: 
Available options
Under Available options, add the answering options the learner can choose from. Two empty available options are listed by default since we usually need at least one correct and one incorrect answering option.
Type the answer in the field labeled Text under the top Option and check the Correct checkbox as this is the correct answering option.
You should now have something like this: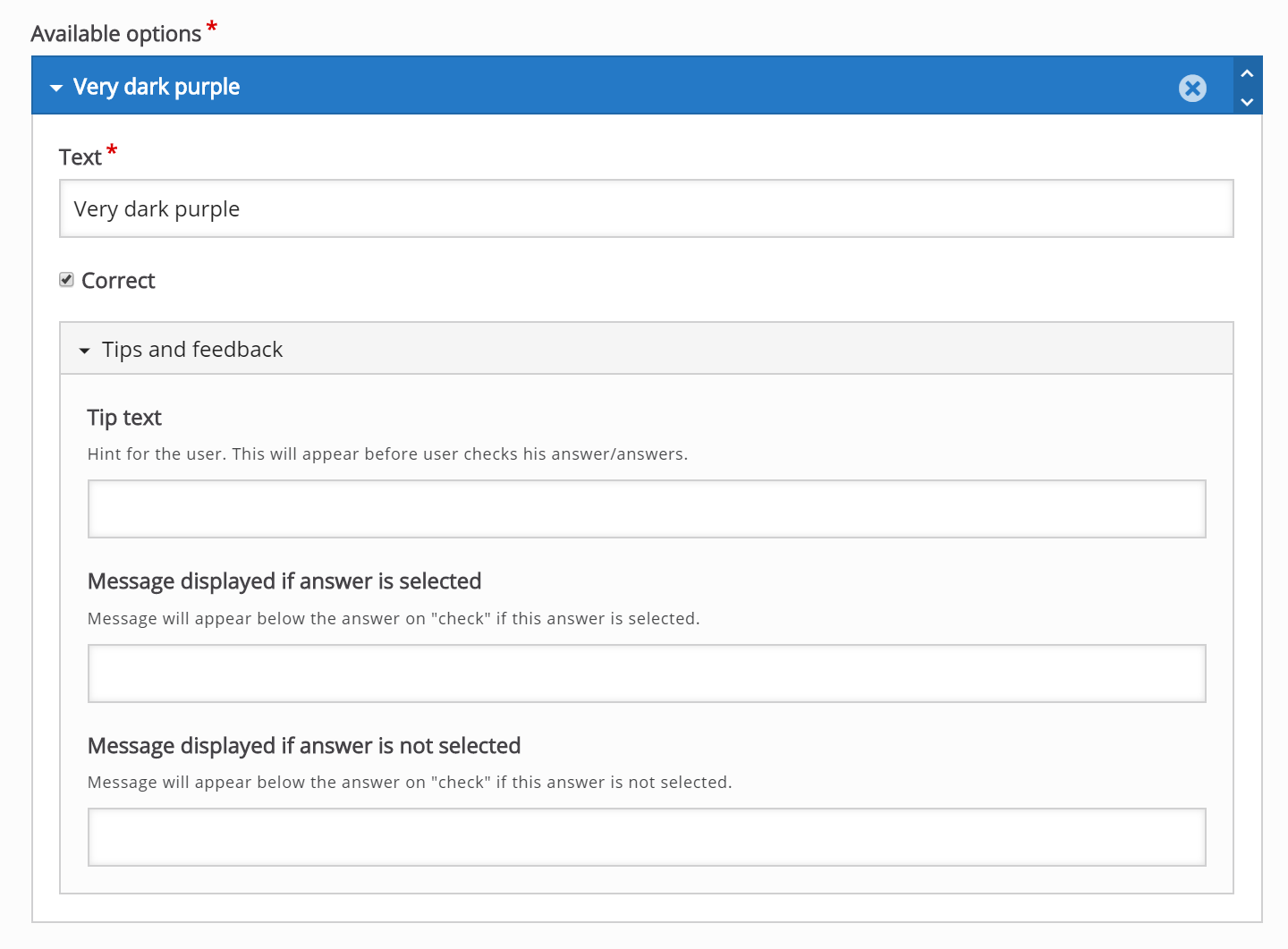
Move on to the second and bottom Option, and type in an incorrect answer in the text field labeled Text. Leave the Correct checkbox unchecked as this an incorrect answering option.
To add a third answering option. Add another one by pressing the Add option button below the two currently available options: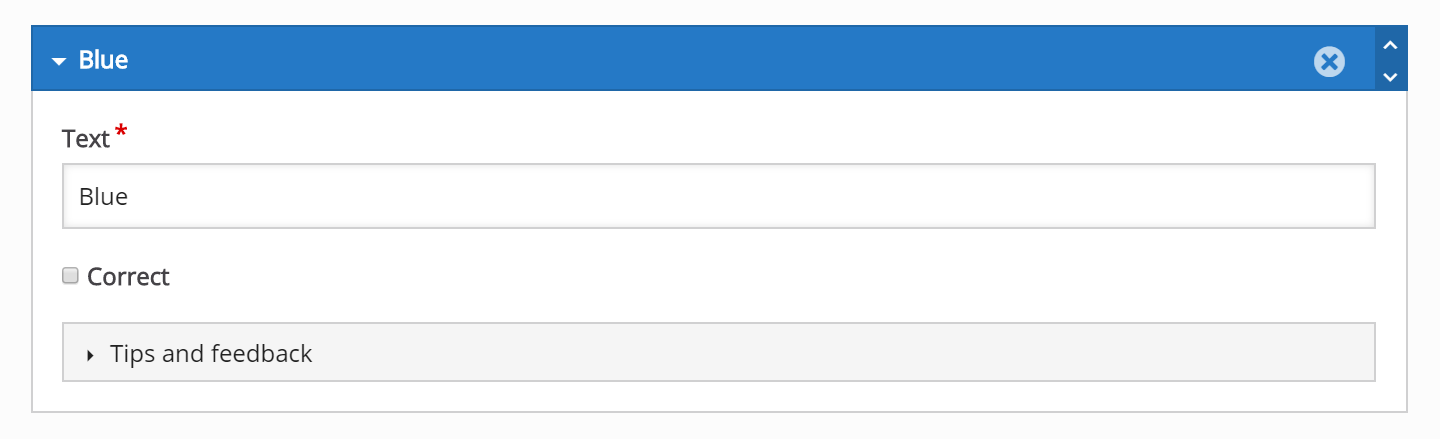 In the third and now bottom Option, type in another incorrect answer in the text field labeled Text. Leave the Correct checkbox unchecked as this a second incorrect answering option.
In the third and now bottom Option, type in another incorrect answer in the text field labeled Text. Leave the Correct checkbox unchecked as this a second incorrect answering option.
We are now done with adding answering options.
Question Type under Behavioral Settings
Select one of the following question type in Multiple Choice present under Behavioral Settings
- Automatic
- Multiple Choice (Checkboxes)
- Single Choice (Radio Buttons)
Automatic:
By default, the question type 'Automatic' is selected. If you have multiple correct options, then it will behave like Multiple choice and checkboxes will be displayed automatically. If you have one correct option, then it will behave like Single Choice and radio buttons will be displayed automatically.
Multiple Choice:
You can select the question type 'Multiple Choice' from the drop-down if you have multiple correct options and checkboxes will be displayed
Single Choice:
You can select the question type 'Single Choice' from the drop-down if you have a single correct option and radio buttons will be displayed.
You will have something like this in the editor: 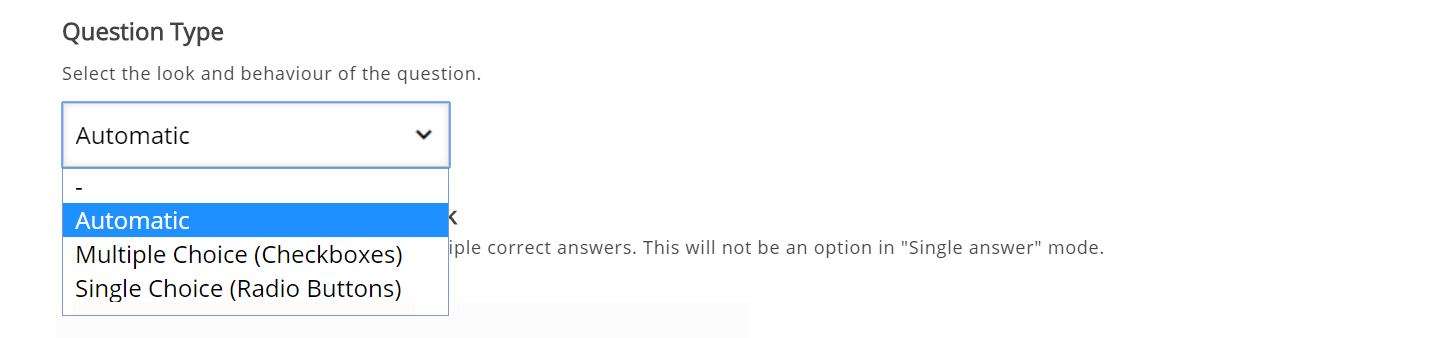 If you want to use a single correct answer, keep the default question type as 'Automatic' from the drop-down present under Behavior Settings. The Give one point for the whole task is more relevant when Multiple Choice questions are used in Question sets, Interactive videos or Presentations, so we're not concerned whether this is checked or not for now.
If you want to use a single correct answer, keep the default question type as 'Automatic' from the drop-down present under Behavior Settings. The Give one point for the whole task is more relevant when Multiple Choice questions are used in Question sets, Interactive videos or Presentations, so we're not concerned whether this is checked or not for now.
Check the Randomize answers checkbox to make the answering options display in an arbitrary order.
Your editor should now look similar to this: 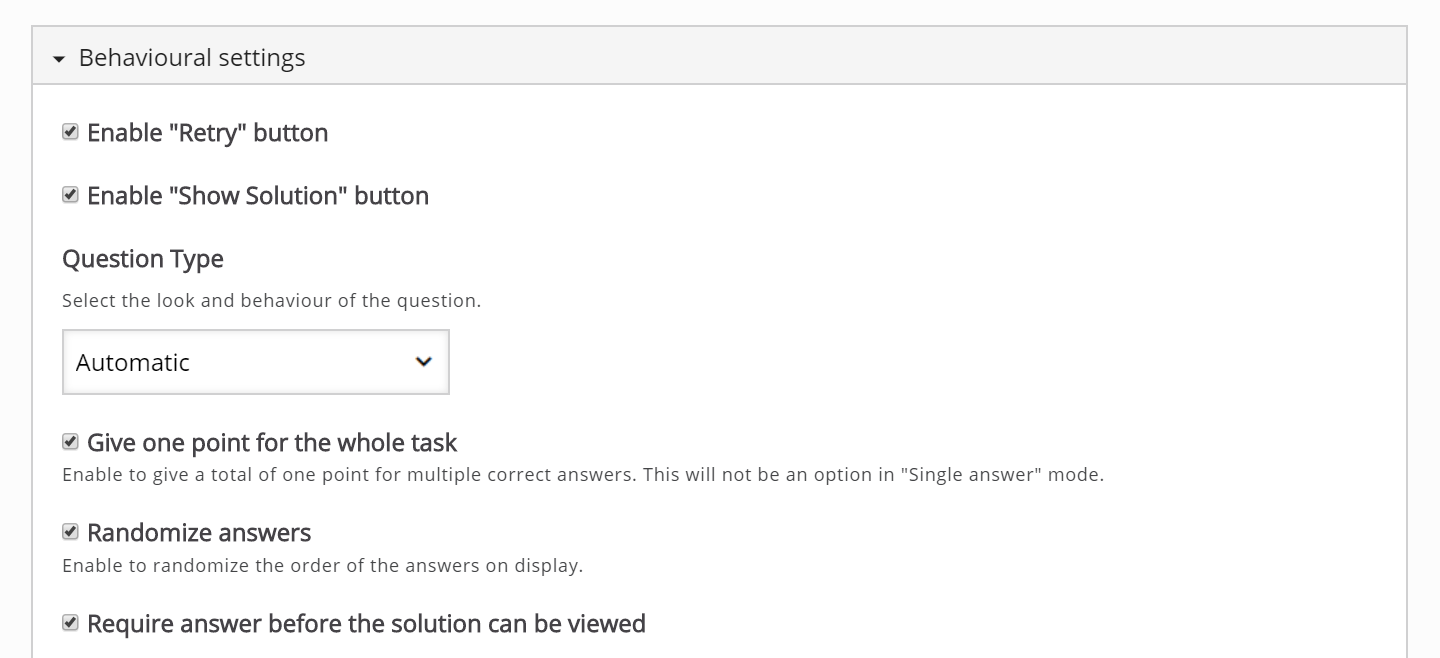
Finishing up
At the bottom of the editor, find the Enable try again button option. Leave this checked, as we want the learner to be able to try to solve the Multiple Choice questions multiple times.
Save and Insert to view your finished Multiple Choice question.