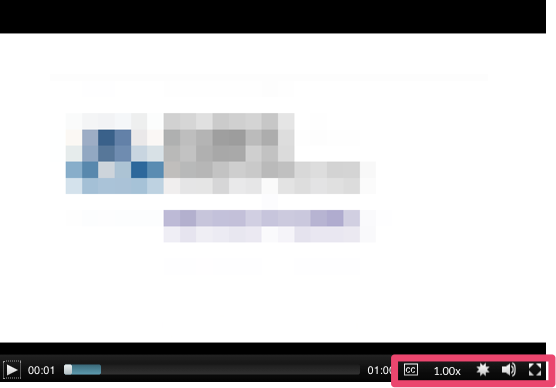Advisory:
Recording Media in
Canvas: You
can record media for any
length of time, but shorter
media recordings are
recommended. If your media is
longer than 15 minutes, you
may want to consider recording
and uploading using an
external provider. Longer
media recordings require more
time to render and may be
interrupted without a stable
internet
connection.
Uploading Media to Canvas: Requires a
strong and stable internet
connection. For media to be uploaded we
recommend that it be short in duration and
small in size to ensure no issues are
encountered. On initial upload of a media file
the quality of the media may be lower, this is
normal. When uploading media, the system will
generate an initial low quality version as it
is quicker to render this, it will then work
in the background to render the file fully at
the quality level it was uploaded
at. Longer media
requires more time to render
and increases the risk of
delays or
issues.
How long before my file renders
in high definition: This can be a
few minutes or hours, it will depend on a
number of factors. Those factors include your
internet connection, the amount of content
being uploaded to Canvas servers at that time
or the queue your media render job is assigned
to in the Canvas data centre. For this reason,
we recommend having all media loaded into
Canvas a minimum of 24 hours before it is
needed by students.
Upload Limit: Canvas will not
accept media uploads larger than 500 MB.
1) I have recorded media for
my module and now I want to upload it
so my students can view
it.
2) I want to record media for
my module and share it for students to
view
Options:
Steps:
Recording Media in
Canvas
1. Add
a page to your module and open it to
edit.
2. Click the down arrow beside
the media icon and select Upload/Record
Media.
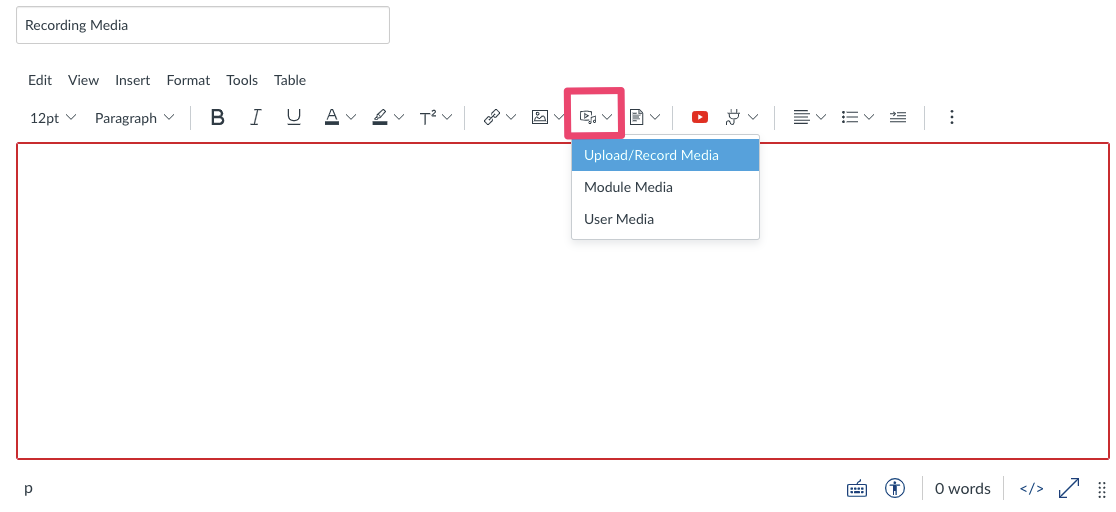
3. Click Record.
Note: You may need to allow
your browser to access a webcam.
4. When ready to record,
click Start
Recording.
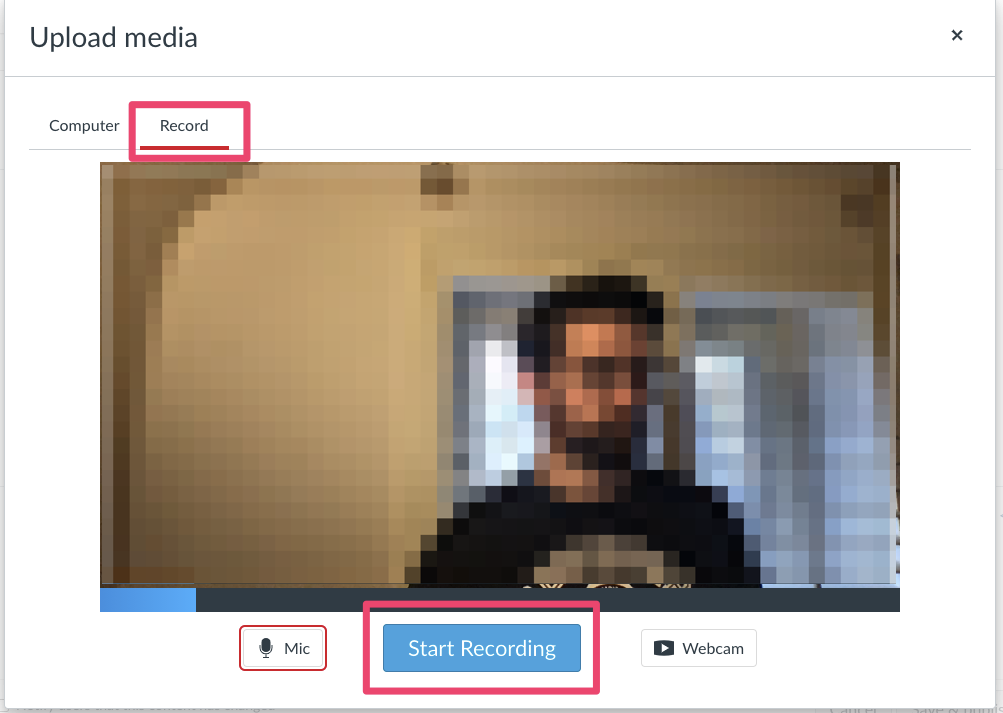
Note: Audio playing on
your computer will be picked up also by the
recording.
5. When finished recording,
click Finish. Enter a name for the
recording and click Save.
6. If you need to make
any adjustments to the video options, click on
the video and then click Video
Options.
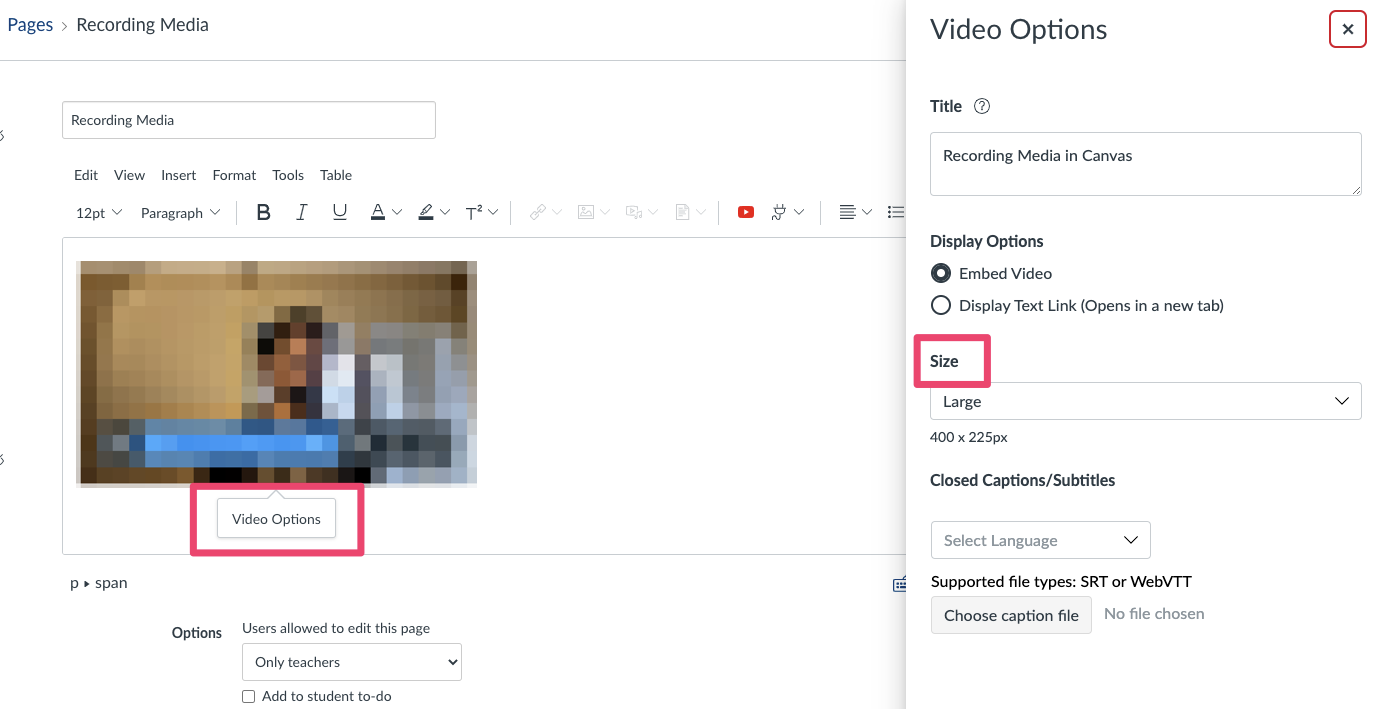
From here adjustments can
be made to video quality, use of closed
captions and display options
Hot Tip:Recording media in this way can be really useful for short explainer videos or welcome messages for your module.
Uploading Media in
Canvas
Question: Do you need to upload the media to Canvas?
While Canvas can accept Media
uploads it isn't the primary function of the
system. Other options such as Vimeo, Youtube
or Screencastomatic offer a quicker service
while still allowing you to embed the content
in Canvas to share with your students.
To upload media you have two
options:
- Upload a file via the file section
- Upload in the text editor in Assignments,
Discussions, Pages, etc.
Upload via file section
1. In your module navigation,
click Files.
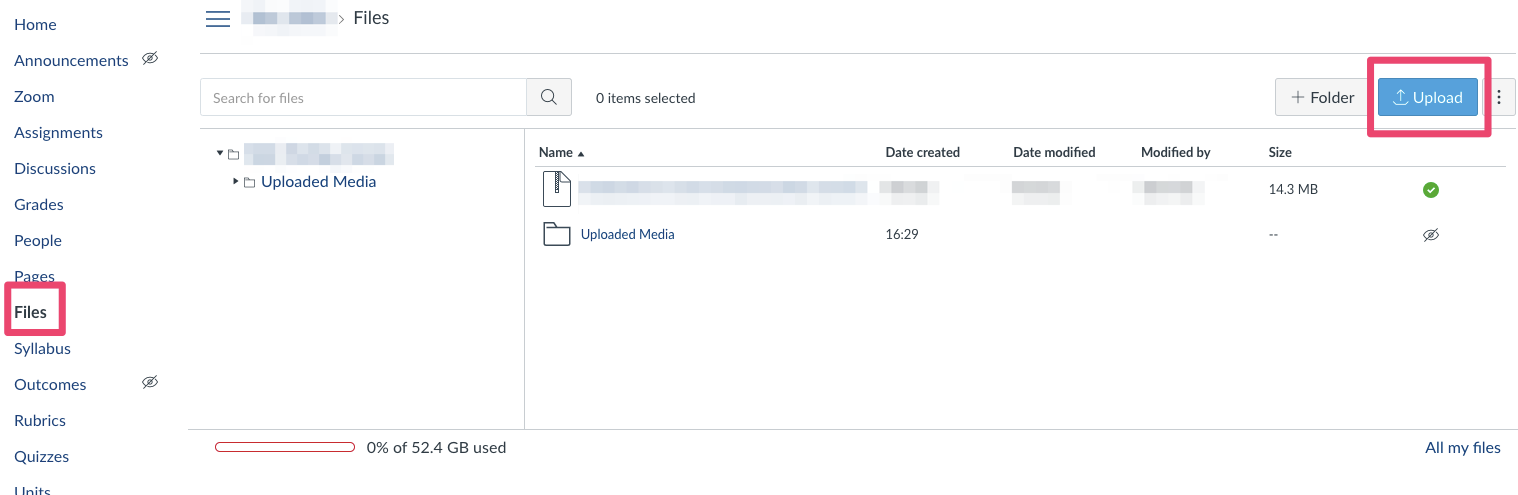
2. Click Upload.
3. Choose the media file and
upload it. A progress bar shows the upload.
Once complete, a green
check appears.

If you click on the file
name at this point you may see a message such
as Media has been queued for conversion;
Please try again in a little
while. This is normal, the file
has been uploaded but the system is still
processing the file to render it at the
appropriate quality.
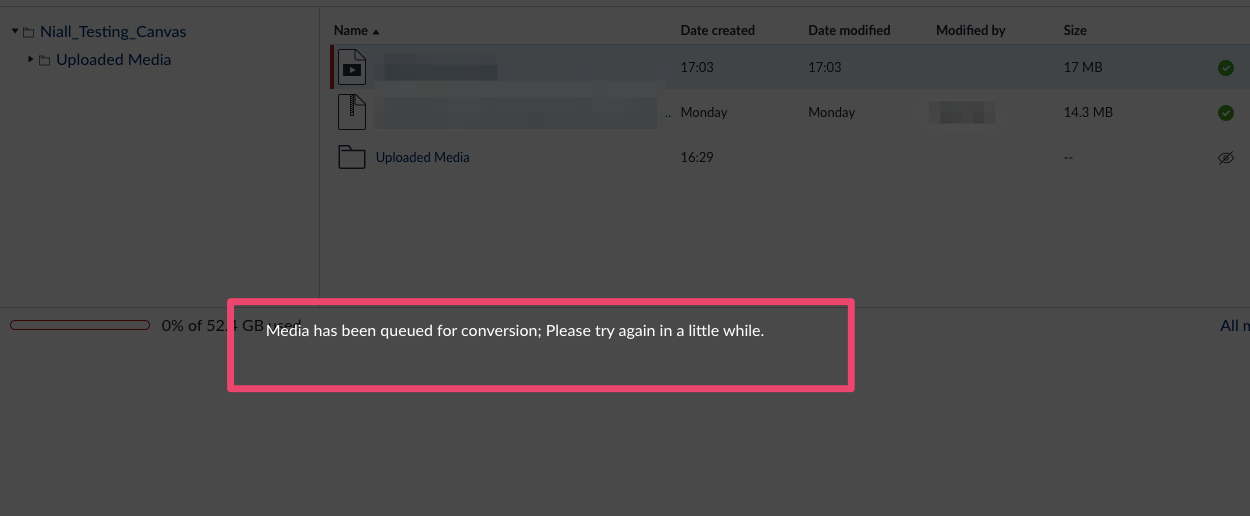
4. You can now add your media
to an Assignment, Discussion or Page. With the
text editor
opened click the down arrow beside the media
icon and select Module Media. A new
window will open to the right of the
screen.
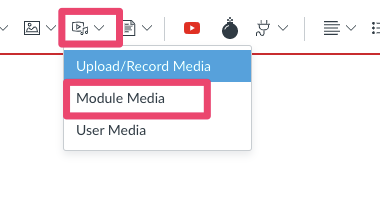
5. Click the file you
wish to insert.
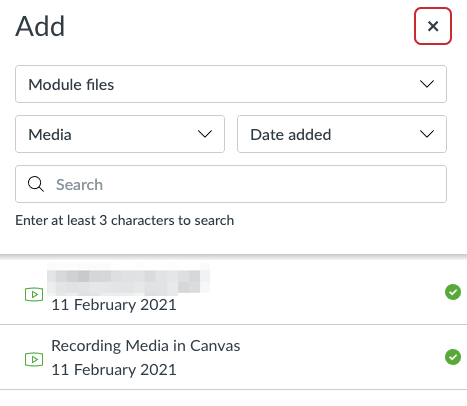
The media file will now be
inserted to your text editor and clicking on
the video will give you the option to
click Video Options.
Upload within text
editor
1. With your assignment,
discussion or page open, select the media
option
2. Select from the dropdown Upload/Record Media.
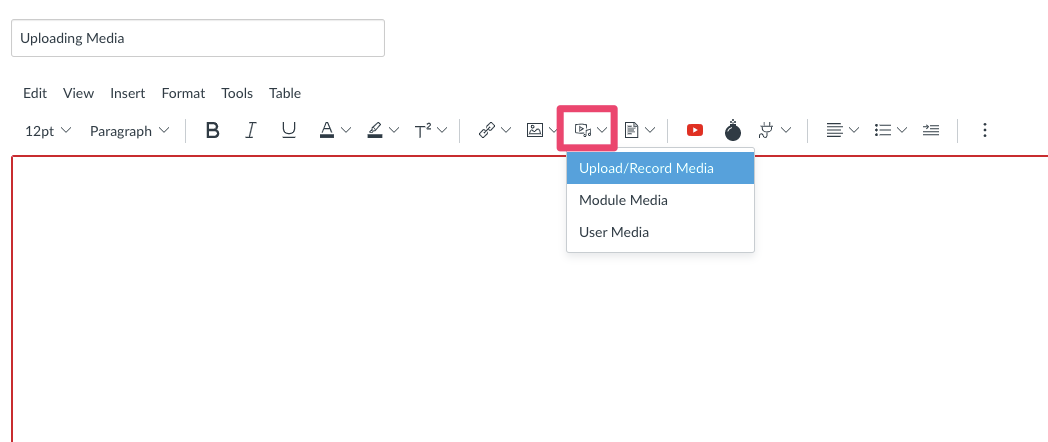
3. Drag and drop your media
file or click on the screen to select your
media file for upload
4. You will be presented with
the media file onscreen to preview before you
submit. To finish the upload click Submit
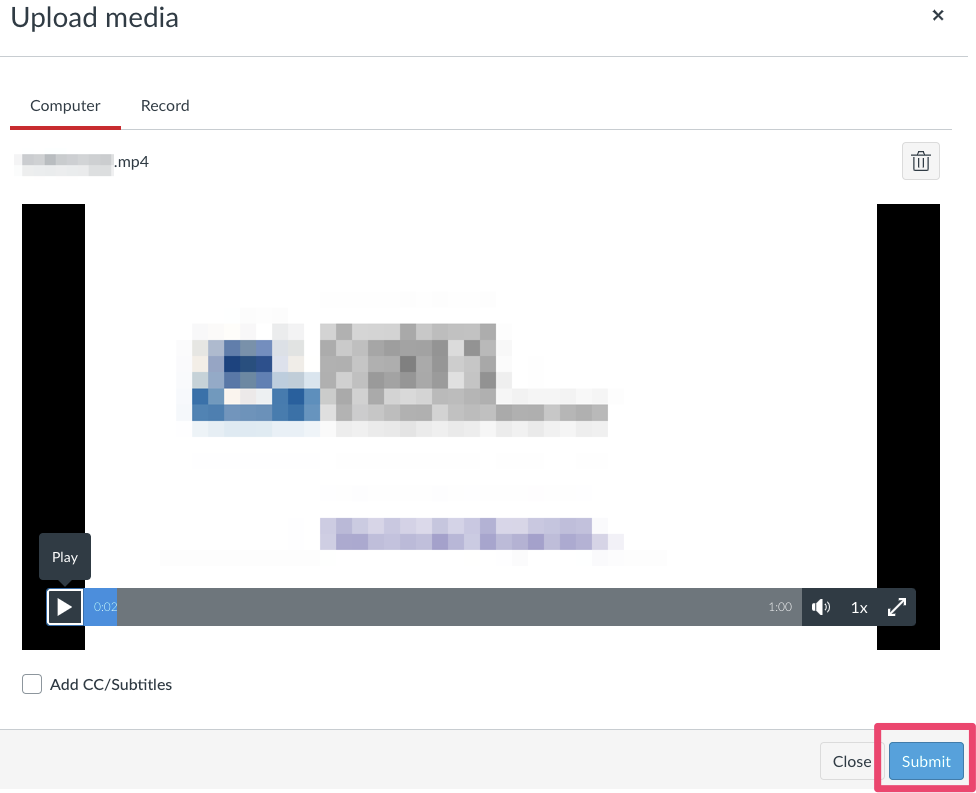
5. Your media file will be
inserted, it may show a rotating blue circle
in the middle of the media but please give the
media file a few moments to render. The larger
the file the longer the time needed.
6. Clicking on the media file
will give you the button Video
Options, click this to open a new
window to adjust settings for the
video.
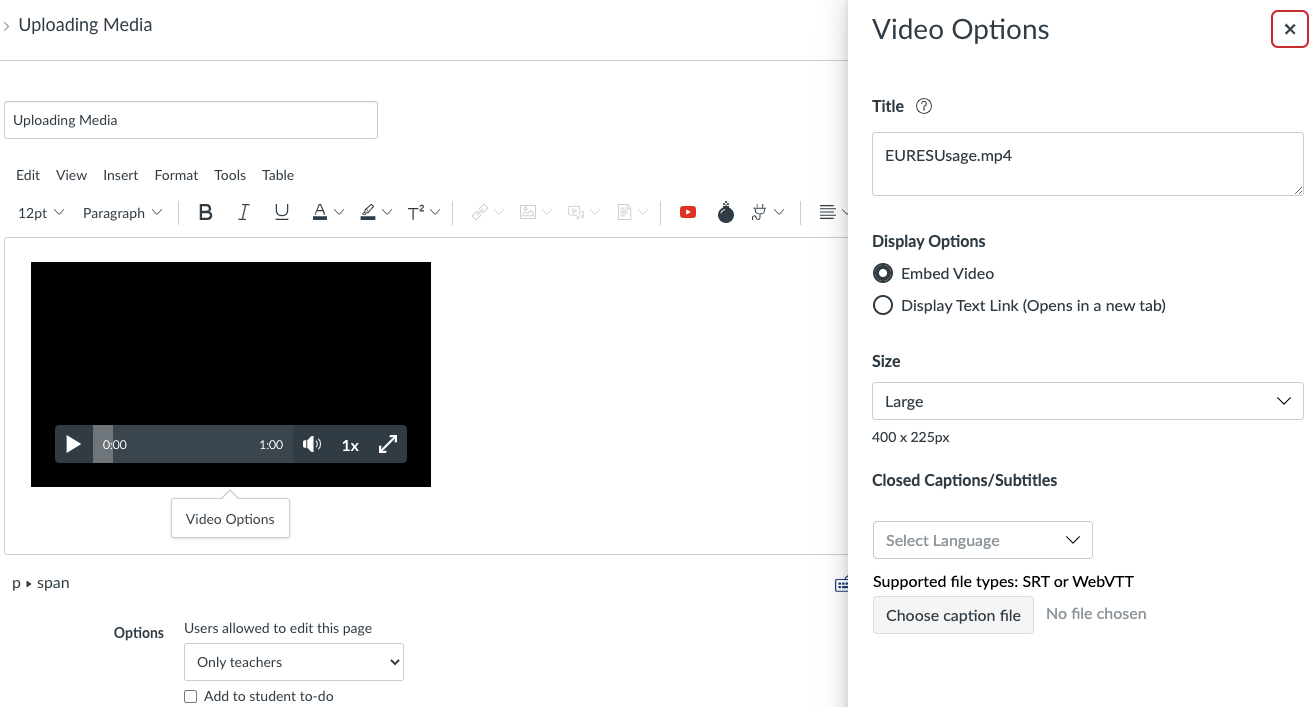
7. Additional options to
adjust the media files quality will be
available after the file has been fully
rendered. These options will be available via
the menu bar on the media.