You can create a Page in Canvas in much the same way you would add a file.
To create a page in Canvas on the Units page, complete the following steps:
- Once a Unit has been created in your
module, click the + icon
on the right side of the module tab to
open up the Add Item panel.
- Select Page from the drop-down
list and then click [Create Page] from the
options below.
- Enter a name in the Page Name text field and click Add item to complete the process. If the page
was created successfully the link
should appear under the chosen
unit.
- Click on the page link, then click Edit to open the page
editor. The page editor includes the
option to rename
the page and a Rich Content Editor (by
default) and additional options to add
files,
images and links (if previously
created and
stored in your module).
Note: If no
pages have
been created yet then no additional
options will appear below.
Note: Remember to
toggle the
publish button (the green and white
tick or
the gray "no access" sign) to make
visible/not
visible to students.
To create a page in Canvas on the Pages
section, complete the following
steps:
- In Module Navigation, click Pages. Here you will see
all the pages you
have created. This includes
published
pages, unpublished pages and
listed pages
and unlisted pages.
- Click + Page to go to the
page
editor. Enter a page title and add content to the page in the Rich Content Editor.
- Once
you're
happy with the look of the page
click Save or Save &
publish.
- To add this page to your desired unit, go back to the Units section of your
module. On your selected unit, click
the + icon to bring up the Add
Item panel.
- Select Page from the drop-down list and then click the page you
previously created from the list of options. Click Add
item. The new page now appears underneath any
pages you previously added to the module.
Note: To ensure that
students see only
what you want them to see, make
sure that the
ones you want have a green and
white tick next
to them and the pages you don't
want have a
gray no access sign next to them.
You toggle
these on or off at any time by
clicking on
each respective icon.
Note:
- Remember to toggle the
publish icon if you want the page to appear to
students.
- You can rearrange these pages as you wish and
edit them by clicking on the page and going
into edit mode.
Using the Rich Content Editor
Canvas has a powerful, content editor
available for creating new content. In
addition to pages, the Rich Content Editor
is used in features like Announcements,
Assignments, Discussions, Pages, Quizzes,
and Syllabus. Additionally, the Rich
Content Editor supports embedding any
video content, math formula, and other
rich media.
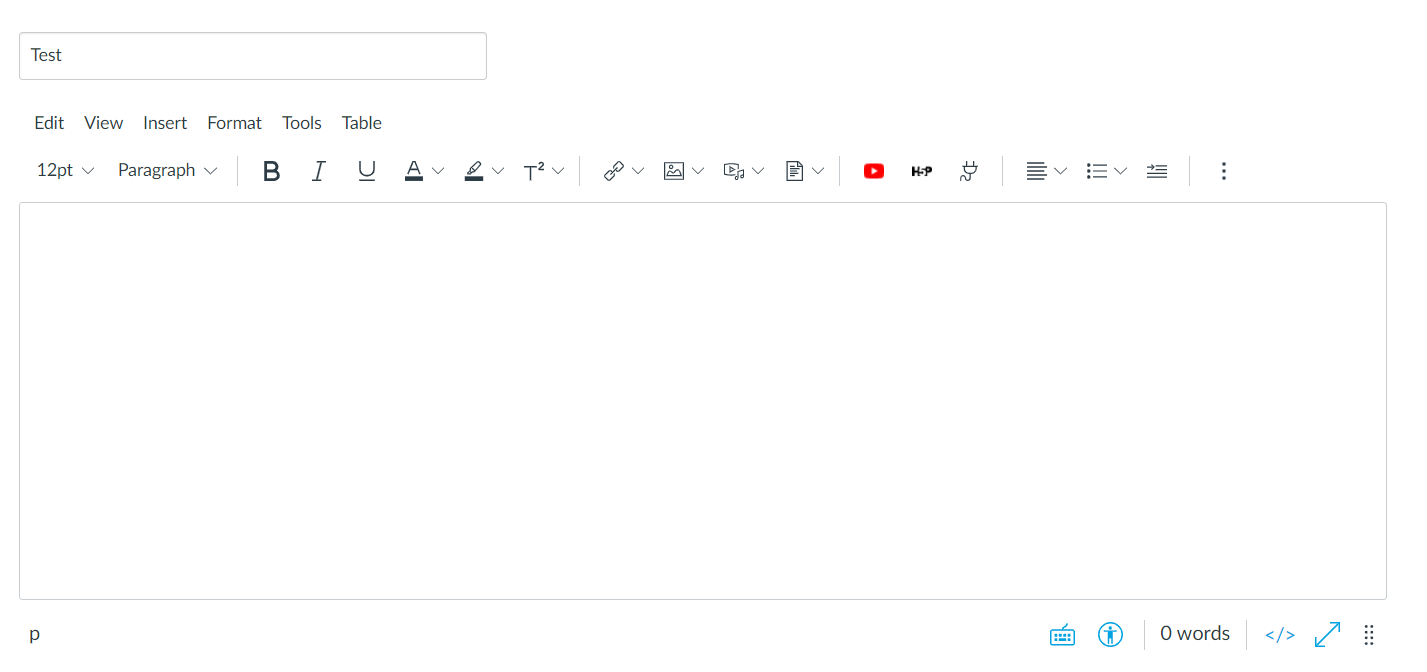
The Rich Content Editor consists
of [1] a Rich Text Editor and, [2] a HTML Editor
(recommended only for users with html
& css experience).
Using Links
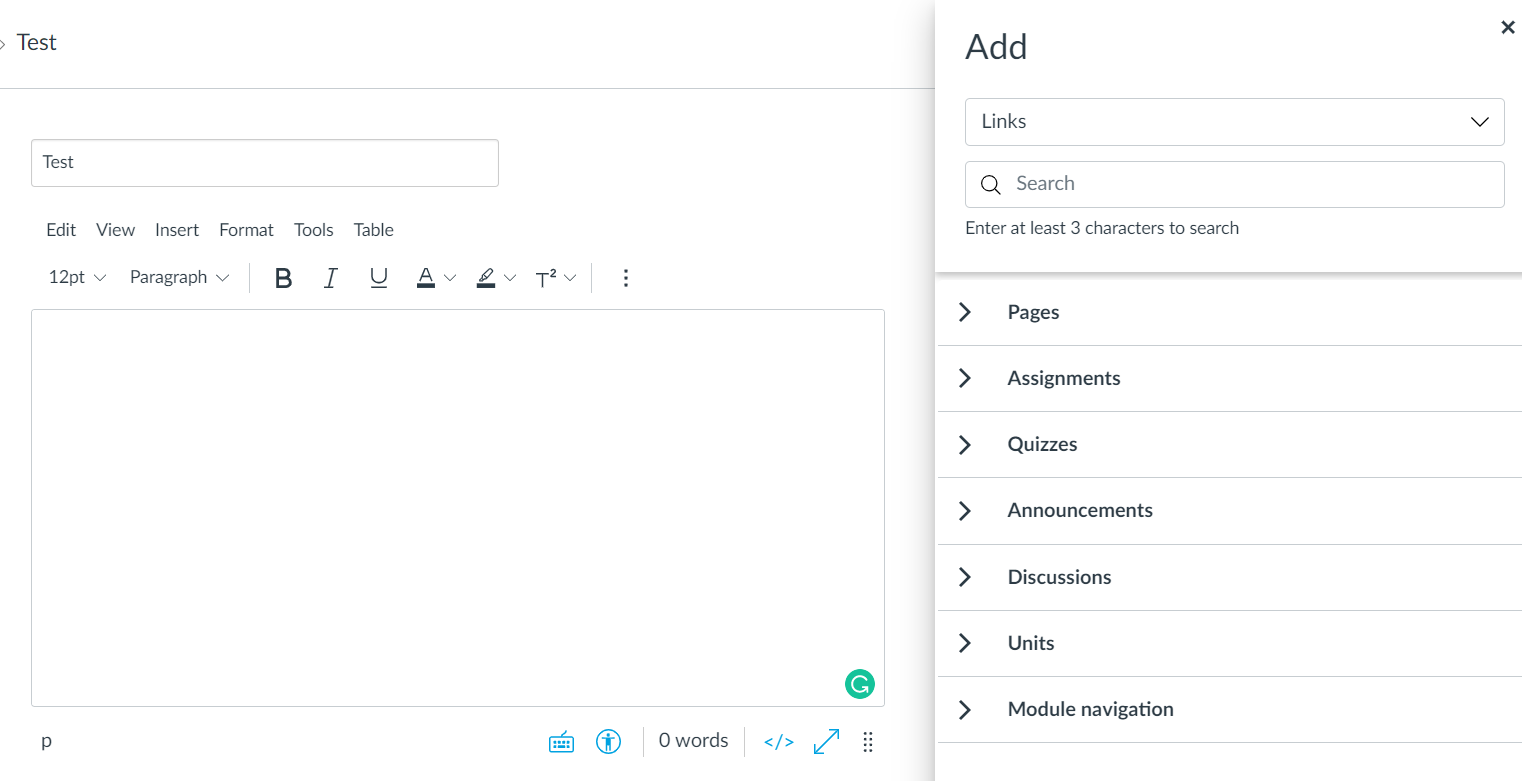
The in the new Rich Content Editor,
the Content Selector no longer appear
in the right hand side. To add
materials like External Links,
Assignments, Images, media and
documents click on the Links panel in the top toolbar of
the editor, select Module Links from the dropdown which
will open an Add panel on the right. From
here select whichever materials you
want to add by clicking on its
heading.
Note: This method
also applies to adding images, media,
and documents. These options can
located on right of the Links option
in the New Rich Content Editor Toolbar .
Content Selector, which
is displayed in the sidebar any
time the Rich Content Editor is
open.
If you would like to find out more
about creating pages and adding
content you can find further links and
tutorials at the link below.