You can create item banks in New
Quizzes. Item banks can be used to
store questions for use in other assessments.
You can use your item banks in any course
where you have permission to create and edit
an assessment using New Quizzes.
To create an item bank in New
Quizzes, complete the following steps:
- In the Module Navigation of your module,
click Assignments.
- To select an existing quiz:
- Click an existing quiz to open the
options page.
- Click Build to open the
quiz in the Quiz builder
tool.
- To create a new quiz:
- Click +Assignment, enter a name
in the Assignment name field.
- Select External tool as the Submission type. Enter
Quizzes 2in the Enter or find external tool URL field and click Find. Select Quizzes 2 from the list and click Select. - Click Build to open the
quiz in the Quiz builder
tool.
- Click Item Banks.
- Click +Bank.
- Enter a name in the Bank name field
and click Create Bank to add it to
the
existing list.
- To add questions to the item bank, when creating a question, click Item Banking and then click Add to Bank. Select the Existing item bank checkbox and select the destination bank from the list. See Creating and Adding Questions to a New Quizzes Quiz in Canvas for more information on creating questions.
or
To add or edit questions directly in an item bank, complete the following steps:
- With the build screen open, click the options icon (⋮)
- Click Manage Item Banks
- Click Bank Title
- Click +New
- Click pencil icon to edit
To add questions from an item bank in New Quizzes, complete the following steps:
- With the Item Banks panel open, click
on
the Bank you wish to add. This brings
up all the questions (if any)
which reside in the bank.
- To add all
questions, click +
All/Random.
- To choose only a number of random questions from the item bank. With all questions from the bank added, click the edit icon (1) next to the questions from the bank (2).
- Click Randomly select questions
- Input value for Number of questions
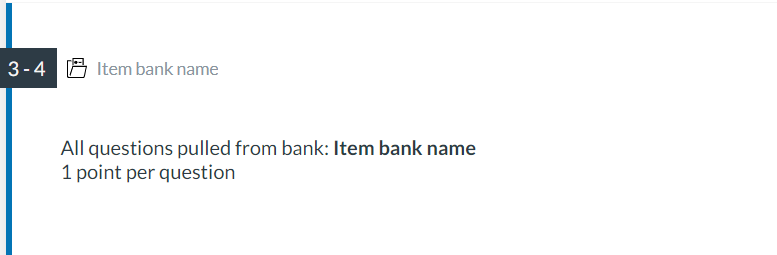
- To add individual questions
click the + icon
above
each question. As you select the
questions, you will see
them being added to your quiz in
real-time. Once finished, close the Item Banks panel to go back to
your quiz.
- When you're finally happy with your
quiz,
click Return to exit out to be
automatically brought back the Assignments page.
or