Focus Mode
allows your students to stay focused
during a Zoom meeting by placing meeting
participants
in a view where they are only able to see
themselves, the host/co-hosts, any
participants spotlighted by the host, and
any content they are sharing. Students
cannot see other students while the
meeting is in Focus Mode, except if they
are spotlighted. Hosts and co-hosts can
view all participants in gallery view
to see all participants simultaneously,
and can switch between each
participant’s shared screen, while the
participants can only view their own
content.
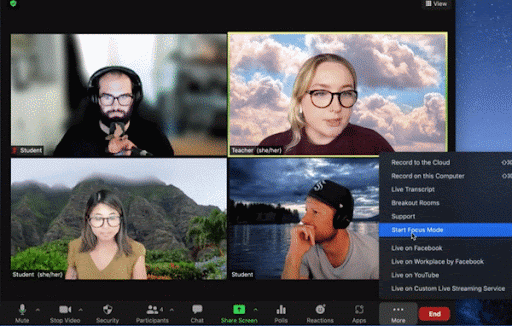
- Start a meeting in the Zoom desktop client
as the host or co-host.
- Click More

- Click Start Focus Mode.
- Optional: Select the Don't ask
me
again checkbox to skip the
confirmation
going forward.
- Click Start to confirm.
- Click the up arrow
 to
the right of Share
Screen
to
the right of Share
Screen  .
. - Under Shared screens can by seen
by, click All
participants.
- Optional: To return to just host
and
co-hosts viewing shared content, select Host only.
- Click More
 in the
meeting toolbar.
in the
meeting toolbar. - Click Stop Focus Mode.