Creating an Image Slider

Clicking on that menu item will open a pop-up showing your H5P library. From here, you will have the option to either insert previously created content or create something new.

Select the New content option and choose Image Slider from the list of Content types:
Image Slider editor
The Image Slider editor should now appear. The editor should look something like this:
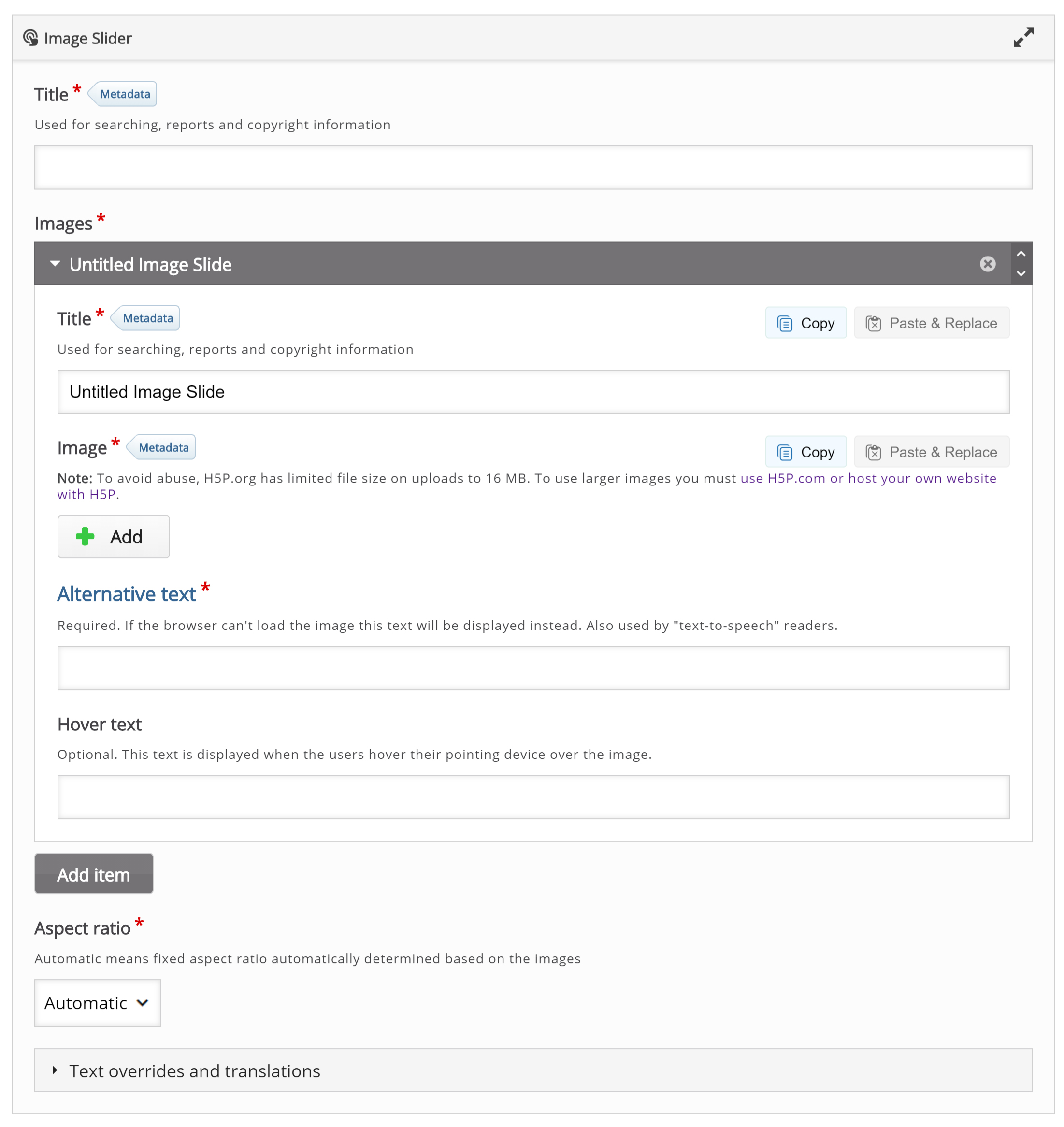
Creating content
In the section "Images" click "Add image" and upload your first image. For "Alternative text" write down the description of the image, for example, "Table with Thai Food." You should get something like this:
To add the next image, click "Add item" button. Repeat the same process for the rest. In the end, you should have 4 groups in "Images" section.
Finishing up
Save and Insert to view your finished Image Slider.