Creating Essay Submissions
Accessing H5P in Canvas
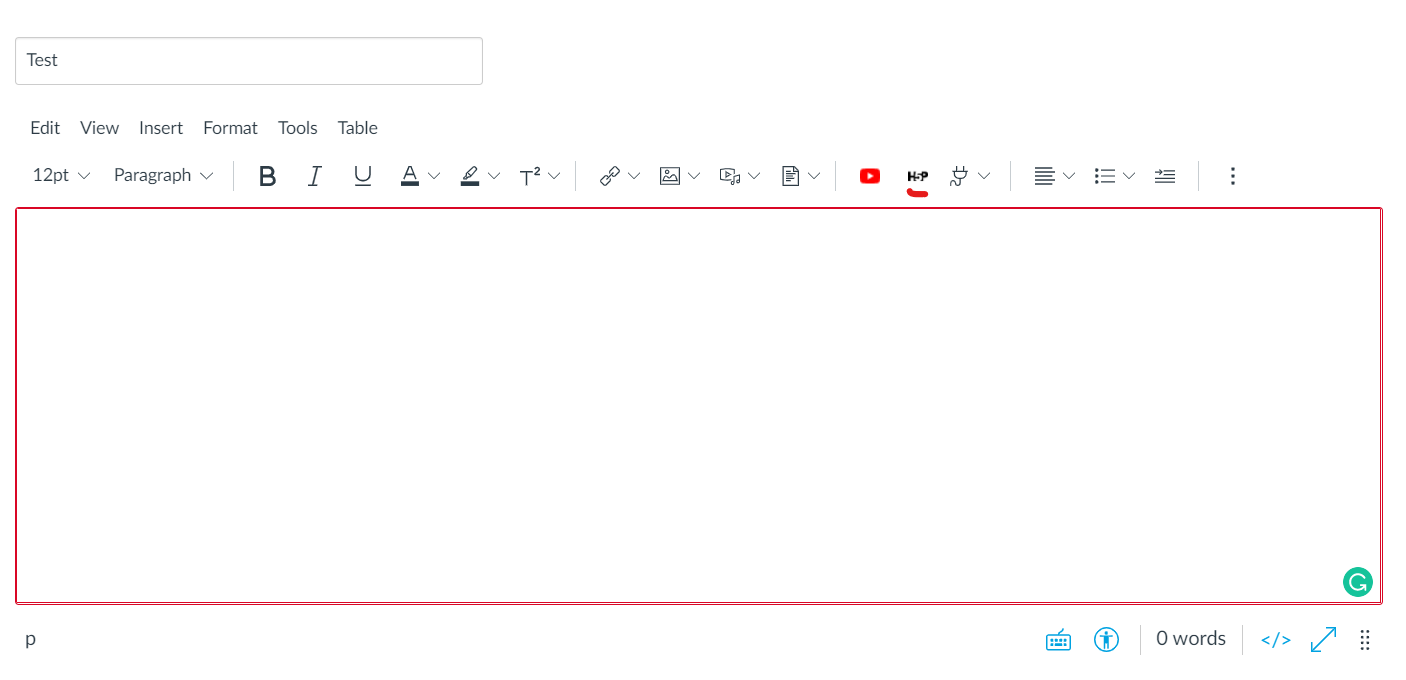
Clicking on that menu item will open a pop-up showing your H5P library. From here, you will have the option to either insert previously created content or create something new.

Select the New content option and choose Essay from the list of Content types:
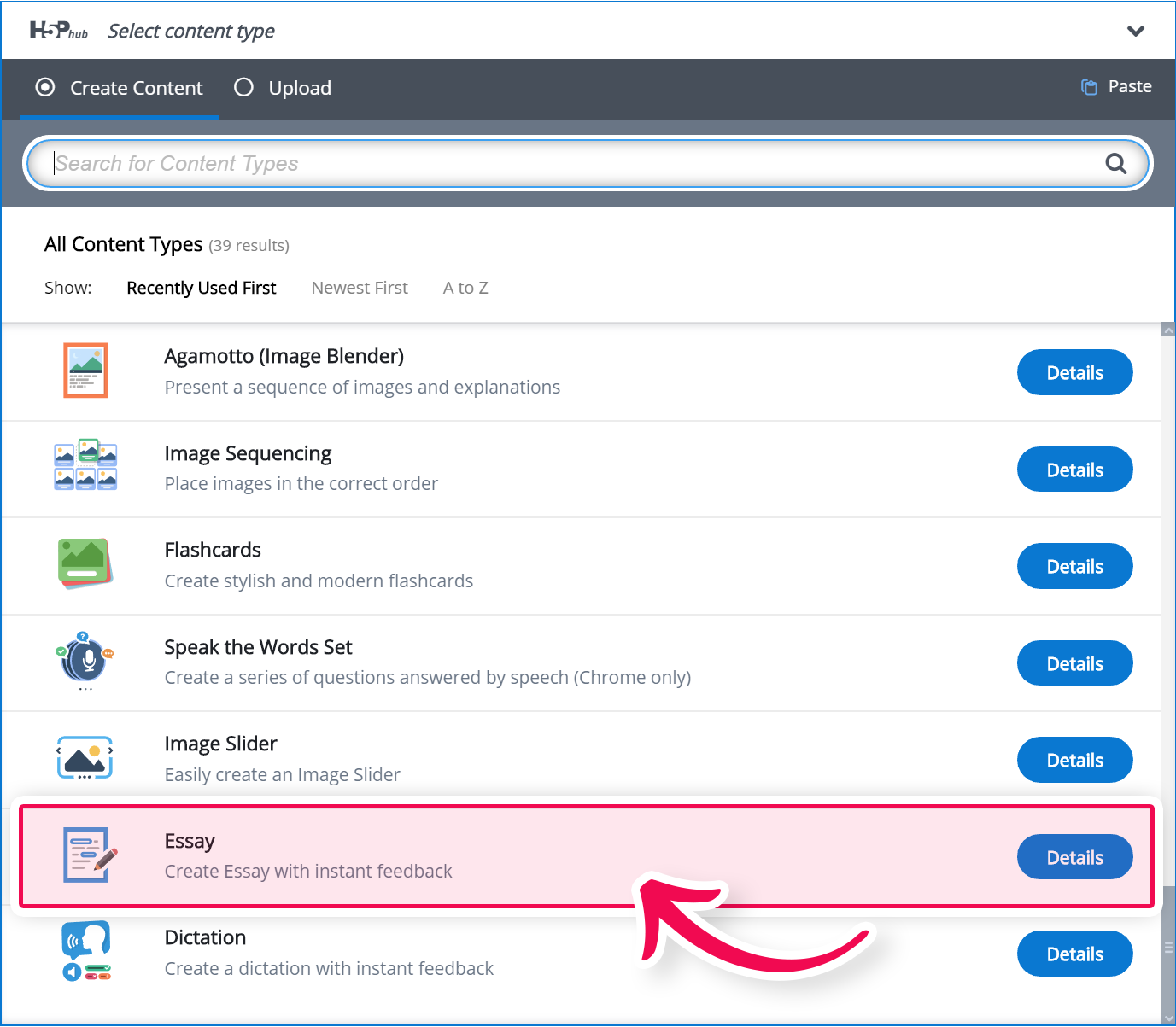
Creating an Essay
The Essay editor should now appear. The main part of the editor looks like this:
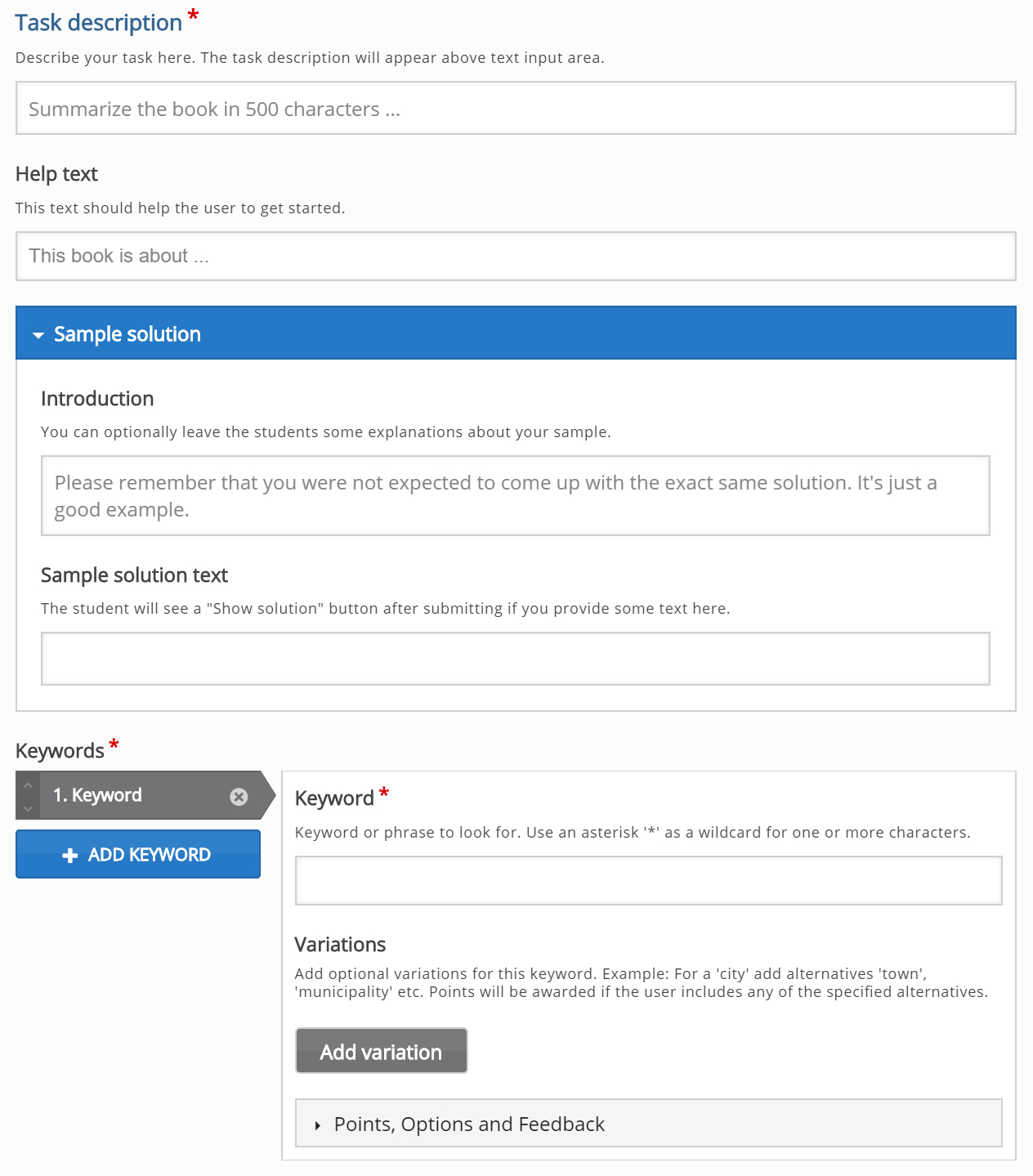
The Essay editor consists of Task description, Help text, Sample solution and Keywords.
Task description
In the Task description field, give the learner basic instructions or introduce the problem to be solved. Use this text for the task description eg. Please describe the novel "The Hobbit" by J.R.R. Tolkien with at least 100 characters and up to 500 characters.
Help text
In the Help text field, give the learner a line to help start the writing process. This text will appear as a placeholder text inside the input field where the learner will type his answer. This text is optional.
Sample solution
In the Sample solution, show the learner an example of how the finished essay can look. The student will see this sample when done. This text is optional.
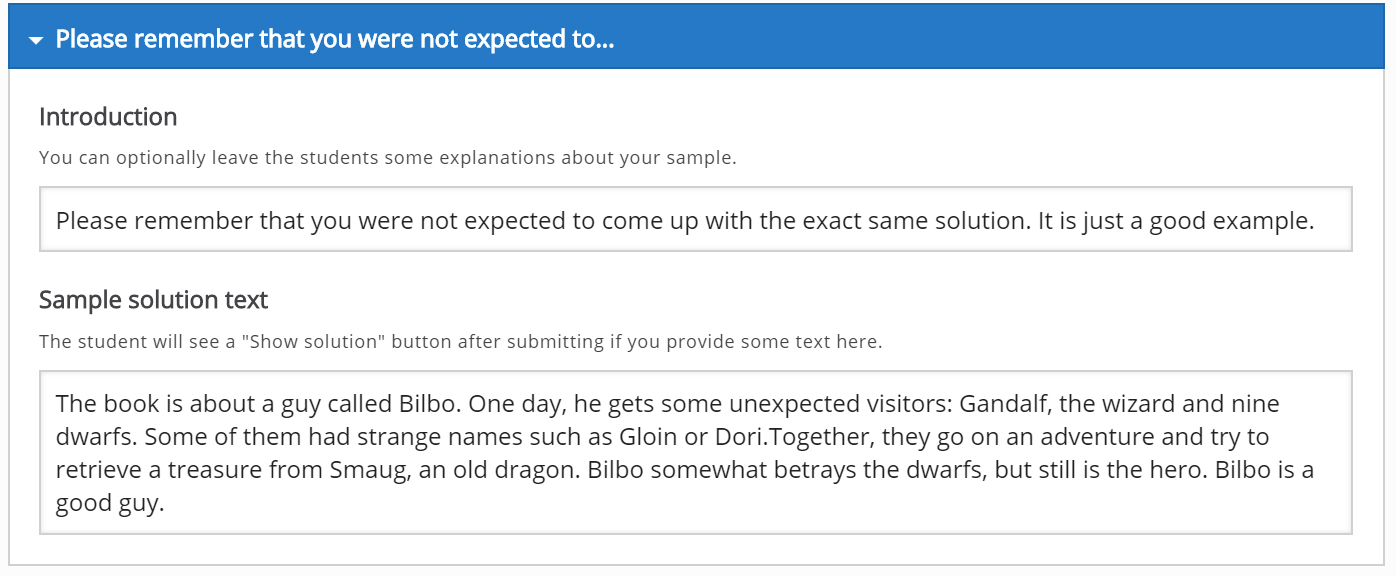
Keywords
Using keywords we define how many points we will attribute for the appearance of a specific word. In this example we want to set points for these keywords:
| Keyword | Variations | Points |
| Bilbo | | 10 |
| Gandalf | | 20 |
| Smaug | | 20 |
| dwarfs | dwarves | 10 |
| adventure | quest, journey | 10 |
It is possible to add variations for each keyword, for example: (adventure or quest or journey). The learner will get 10 points if they mention any variation of this word.
Start filling in the keywords and points from the information in the table above. Add new keywords by clicking on the "Add keyword" ![]() button and if a keyword has variations add variations by clicking on the "Add variation"
button and if a keyword has variations add variations by clicking on the "Add variation" 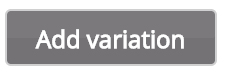 button. If the word has more than one variation, use the "Add variation" button for each new variation. The points for each keyword are set under Points, Options and Feedback group.
button. If the word has more than one variation, use the "Add variation" button for each new variation. The points for each keyword are set under Points, Options and Feedback group.
When you are done adding all keywords, it should look like this: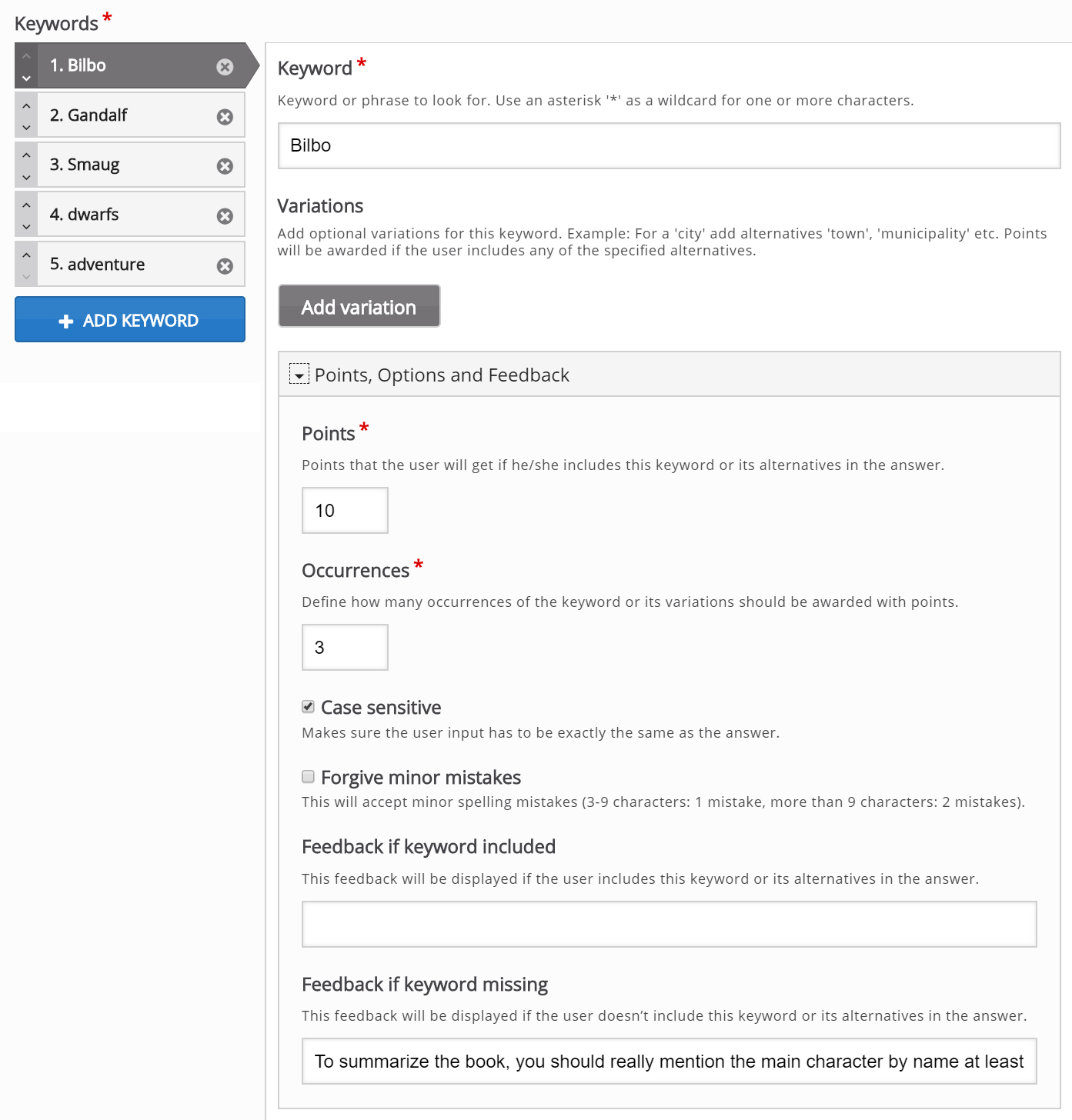
Various options are available per keyword such as:
- Points - The number of points a learner will earn if this word is used
- Occurrences - How many times we should give the points for this word
- Case sensitive - Is the answer case sensitive or not
- Forgive minor mistakes - Accepting minor spelling mistakes ( 3-9 characters: 1 mistake, >9 characters: 2 mistakes)
- Feedback if keyword included - Provide feedback if the user has used this word
- Feedback if keyword missing - Provide feedback if the user did not use this word
Behavioural settings
Below are the optional settings for this content type, like minimum and a maximum number of characters the learner is supposed to type, enabling Retry and more:
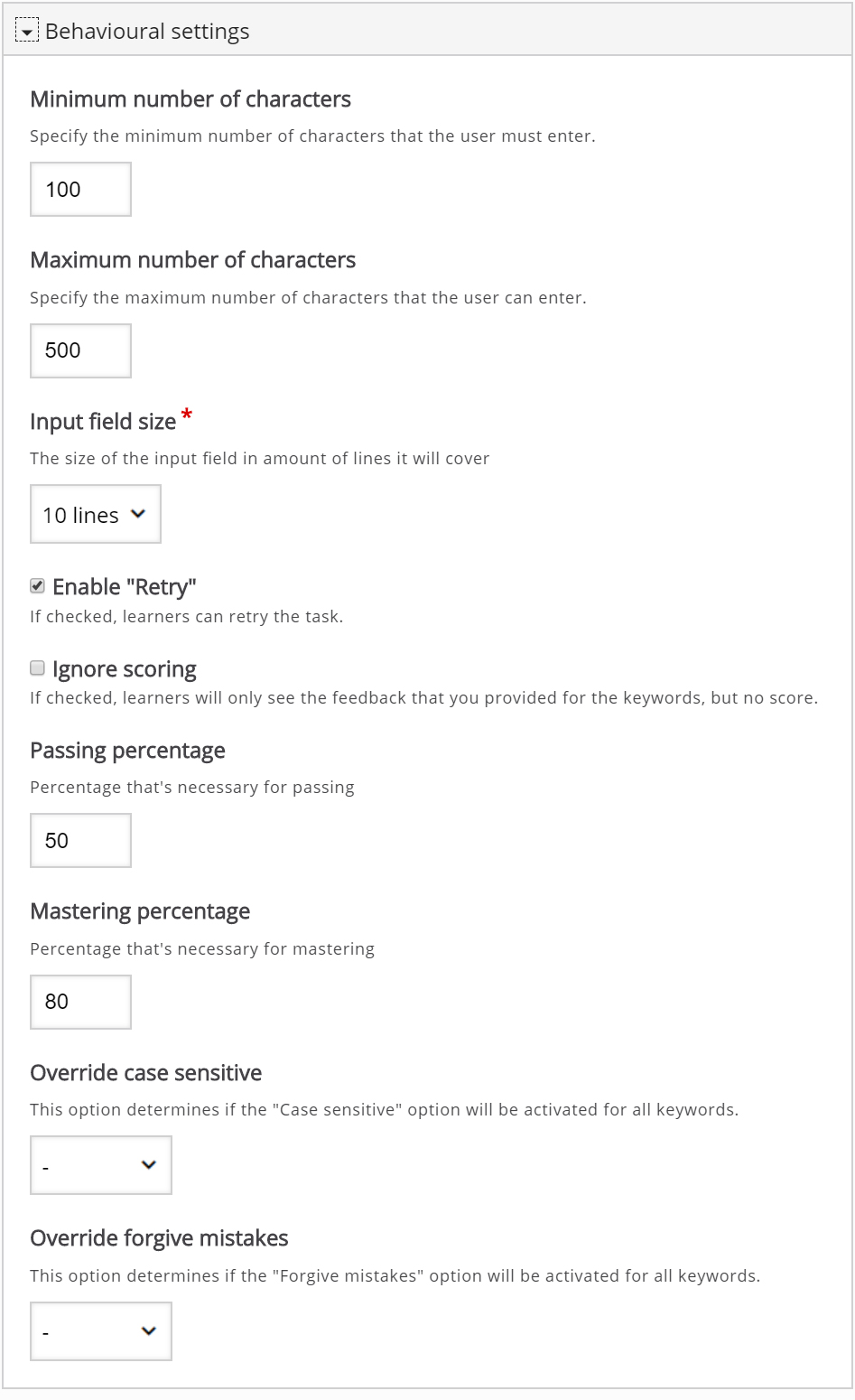
Finishing up
Save & Insert to view your finished Essay.