When to use a Column
The Column content type could be used to organize your H5P content into a one column layout. Content types that address similar material or share a common theme can be grouped together using Column to create a coherent learning experience.
You should use Column whenever you want to group several H5P content items, listed one below each other on one page.
Accessing H5P in Canvas

Clicking on that menu item will open a pop-up showing your H5P library. From here, you will have the option to either insert previously created content or create something new.

Creating Column
Select the New content option and choose Column from the list of Content types:
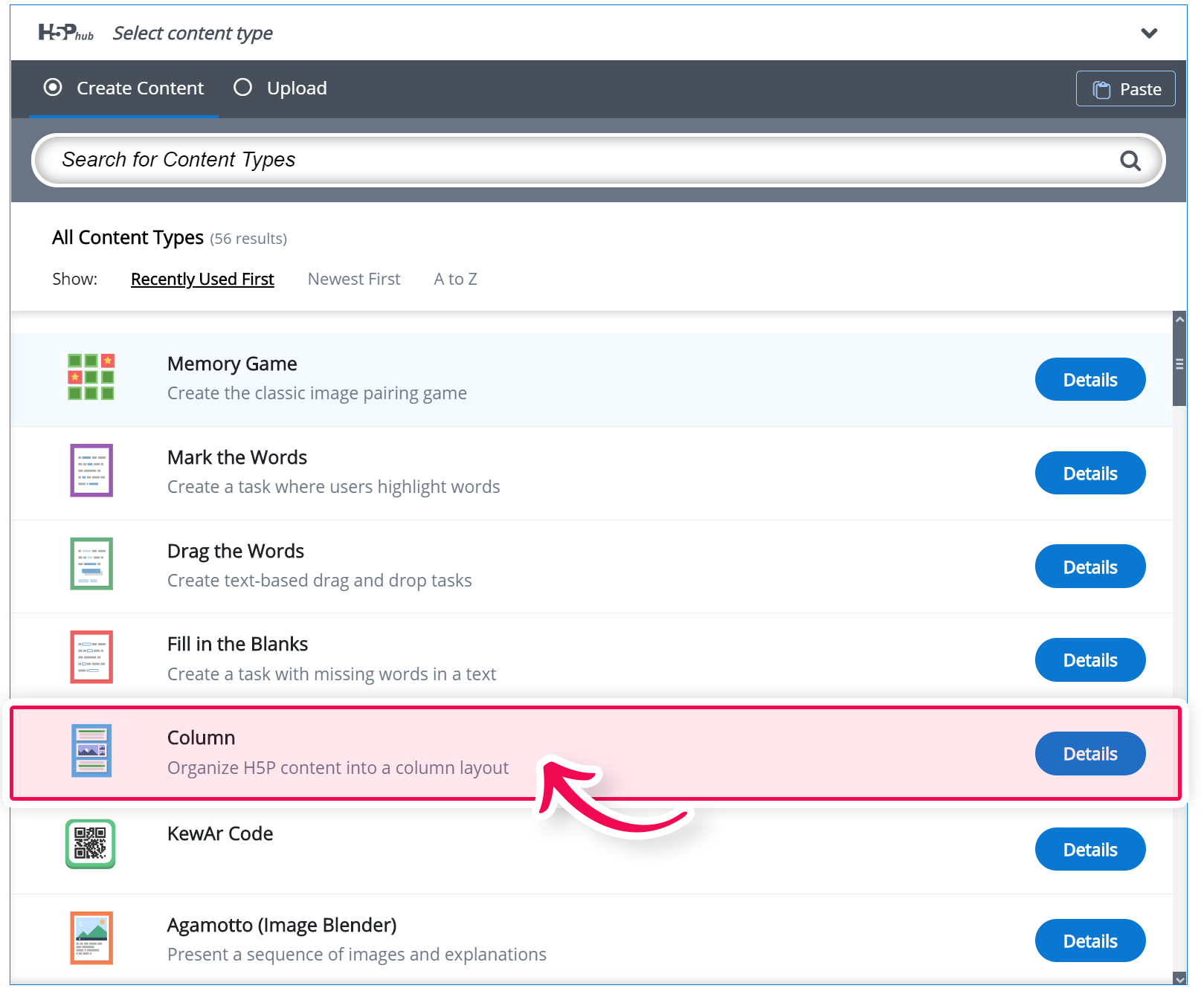
Column editor
The Column editor should now appear. The editor looks like this:
You can create new content inside Column or you can paste in existing content.
Adding new content
Click "Content" dropdown and choose "Text." A new "Text" item will appear. Type a Title and explanation, it will look something like this.
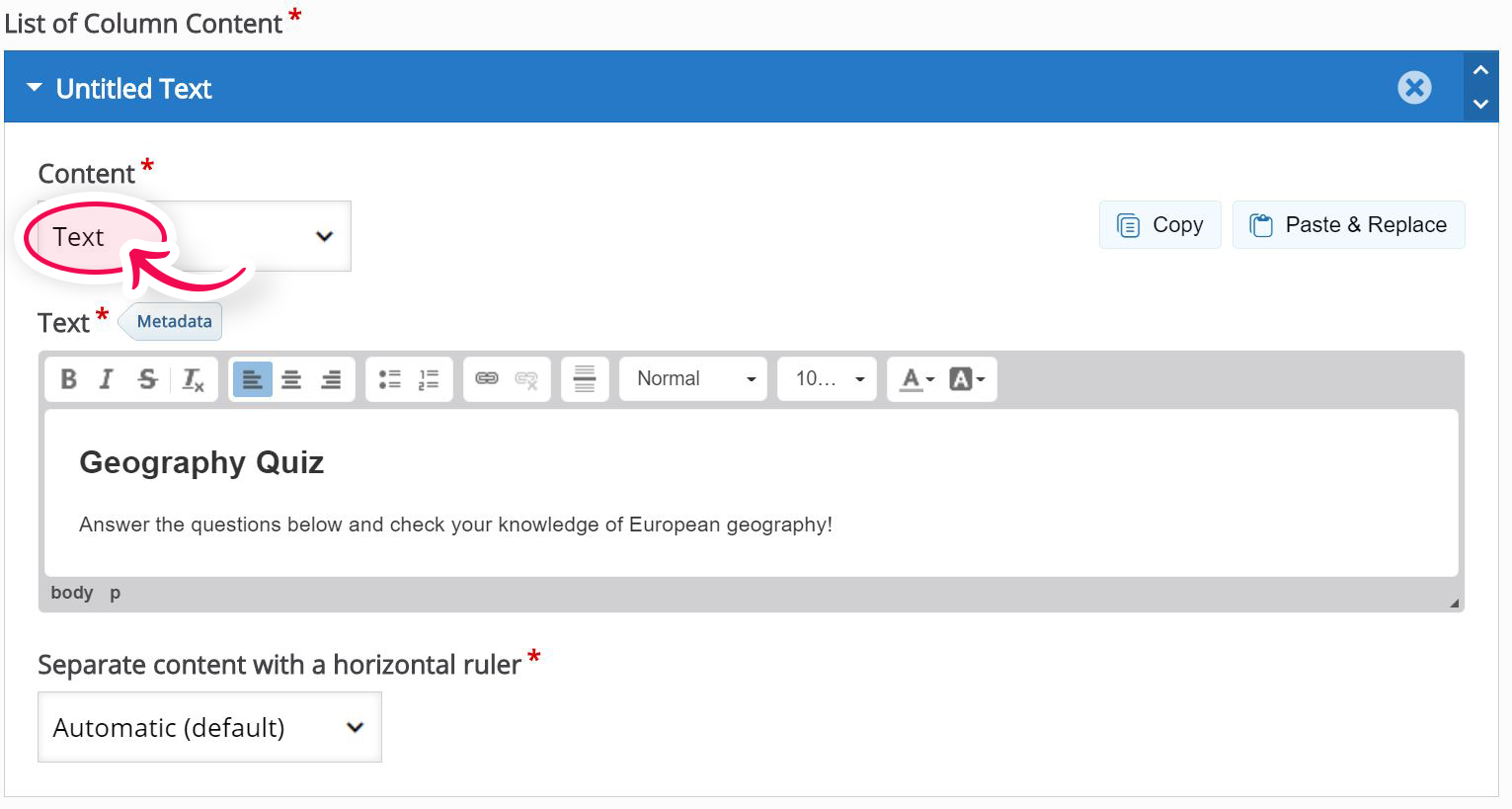
Adding existing content
In this part, we'll add four existing questions into this column. These are items we'll add:
- Fill in the blanks
- Drag the Words
- Mark the Words
- Memory game
Please download these four items and upload each of them as new content to H5P in Canvas. If you never reuse H5P content before, here are the steps how to do so:
- Open the first link at the top and click "Reuse"
- Click "Download as an .h5p file"
- In your system create a new H5P item and click "Upload"
- Save content as usual
- Repeat the process for each link
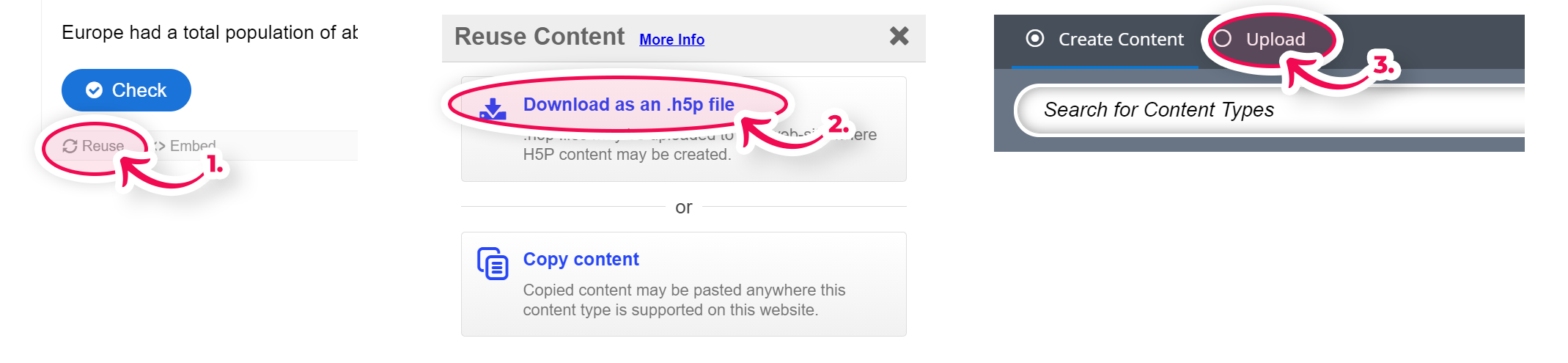
Now, you have these questions in your system and you are ready to upload them into your Column. Follow these steps to do so:
- Open content, click "Reuse",
- Click "Copy"
- Inside the column, Click "Add content" and
- Click "Paste"
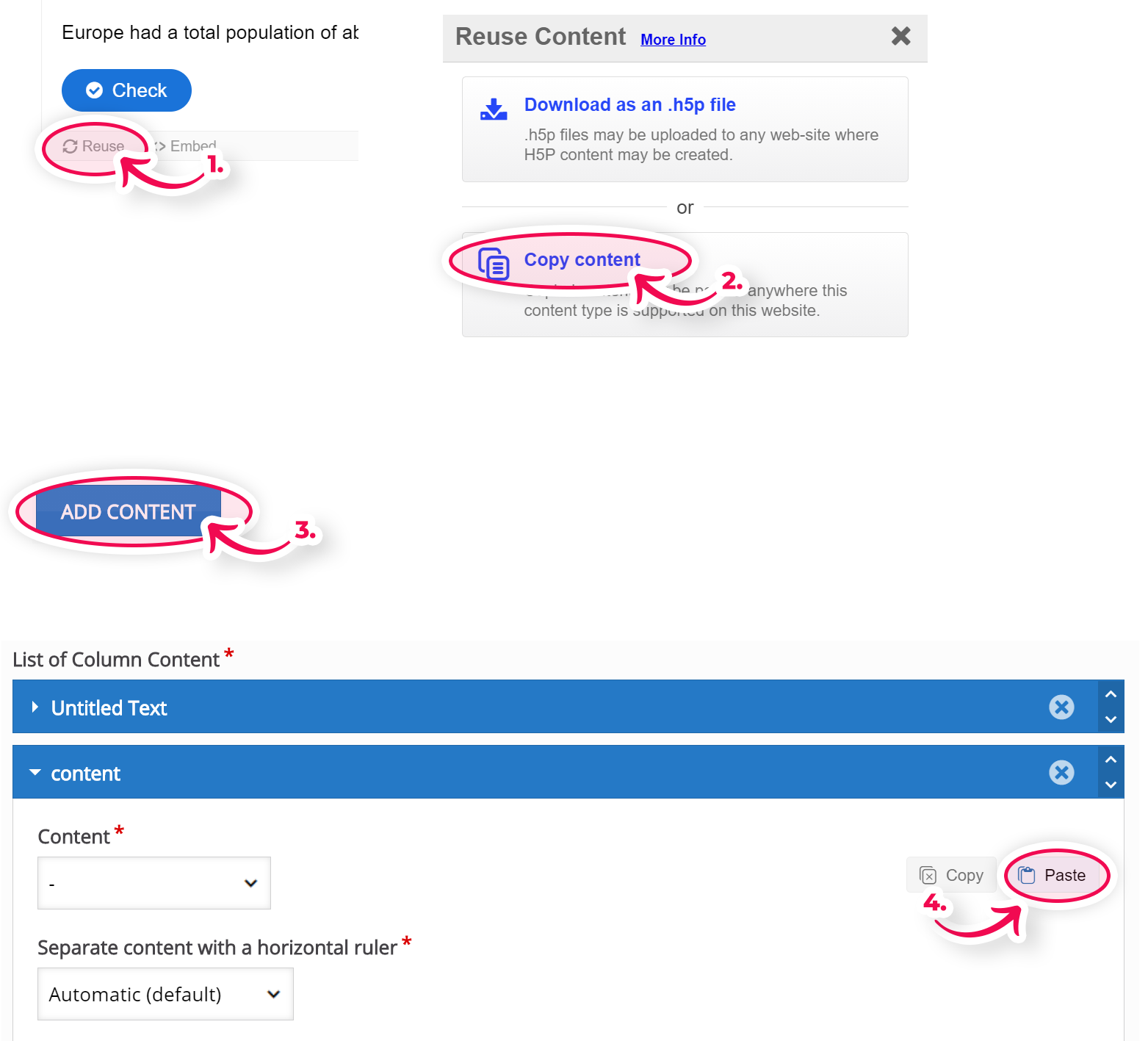
Repeat this for all four content items.
Finishing up
Now, you should have five content items inside your column: Introduction text + four questions.
Save and Insert when you're satisfied to view your Column.