If you are completely new to H5P, first check out the Help Article: What is H5P?
Accessing H5P in Canvas
For this example, we will be adding H5P onto a Canvas page. The first thing you will need to do is either open the page you want to embed the H5P content into or create a new page. Then click the ‘Edit’ button which will open the RCE. (You will automatically go into edit mode if you create a new page.)
Next, you will need to locate H5P in the RCE toolbar by clicking on the more external tools icon.

Clicking on that menu item will open a pop-up showing your H5P library. From here, you will have the option to either insert previously created content or create something new.

Embedding H5P to a page
If you are looking to insert some previously created content, simply click the green insert button and you will be taken back to the RCE where you can view the H5P activity in the context of the page. If you are happy with it, click the ‘Save’ button in Canvas.
If you are creating new content, click the blue ‘Add Content’ button on the top left of the pop-up, this will open the content-type selector.
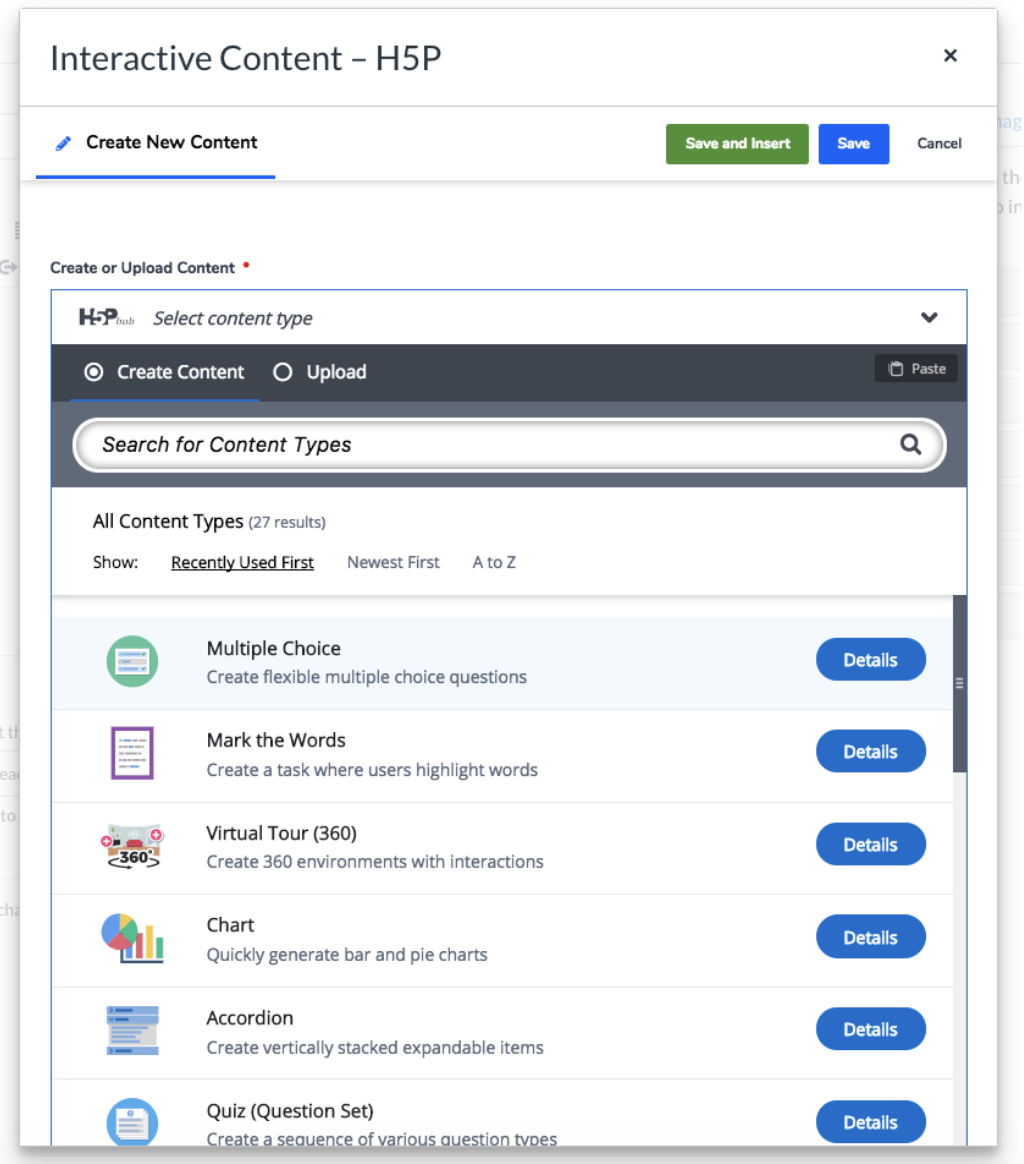
Choose which content type you want to use and then you will be given the option to create that H5P content type. The content type can be generally grouped into two distinct groups: Activity and Layout. You can use the following LX Resources guides to learn more about the different content types available in respective groups, as well as what, when, and how to use these in your module
- Activity Types in H5P
- Layout Types in H5P
Once you have created your content, scroll to either the bottom or top of the pop-up window and choose either ‘Save and Insert’ if the content is ready to be embedded or ‘Save’ if you only want to save to your library at this point.
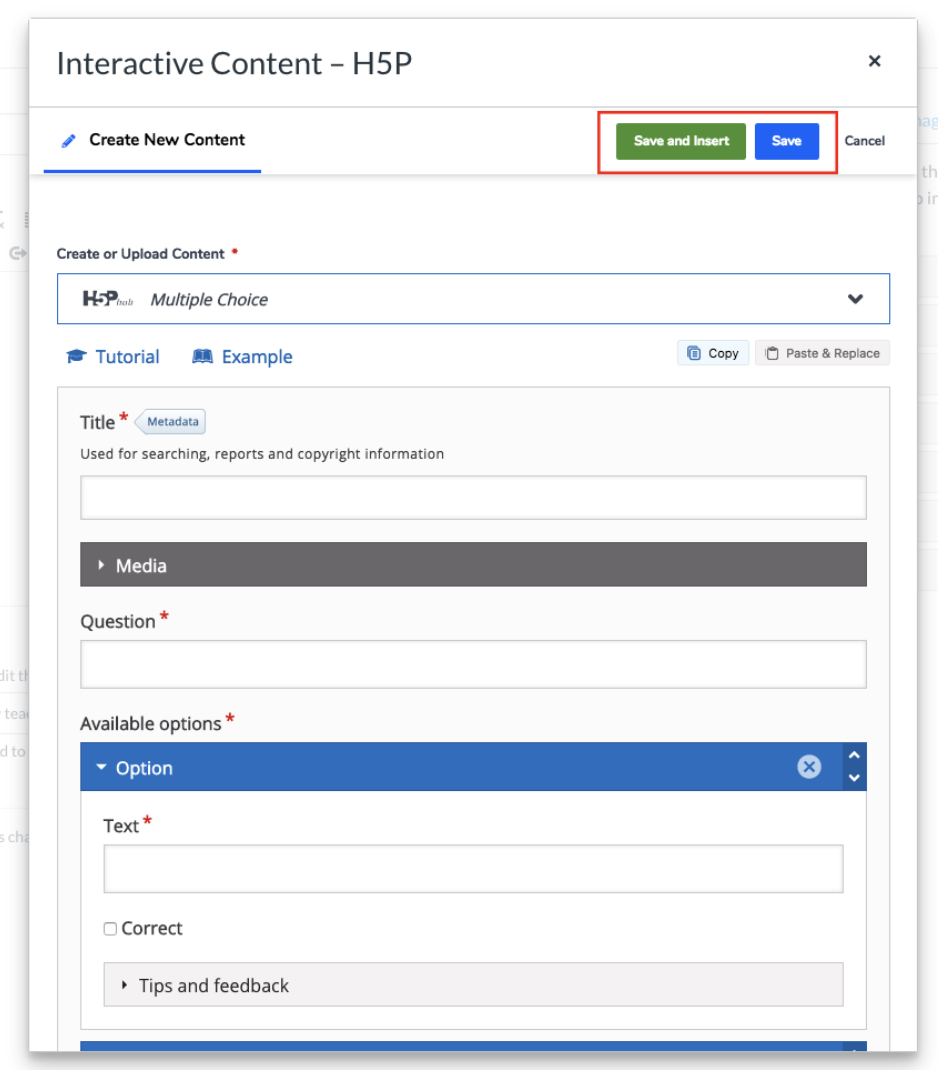
If you click ‘Save and Insert’ or insert content from your H5P Library, you will be taken back to the RCE where you can view the element in the context of the page.
 Long Description
Long Description

If you are happy with it, click the ‘Save’ button on the Canvas page.