If you want to record your screen
and share the video quickly with others
without making edits, you can use the Quick
Share option in the licensed version of Screenpal/Screencast-O-Matic. This is particularly
useful for showing issues to the TEL and IT
Services help desks.
Screencast-O-Matic recently rebranded to Screenpal, with a new look and feel website and desktop application. You can continue to use Screencast-O-Matic as is, or update to the newest Screenpal version. See Updating Screencast-O-Matic to Screenpal for more information. Updating the application does not affect your existing username/password, saved content, or settings.
This help article covers using both Screenpal and Screencast-O-Matic (if you want to continue to use the older version). Scroll down to get to Screencast-O-Matic instructions.
Screenpal
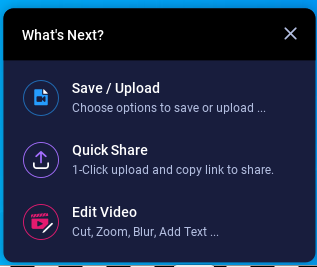
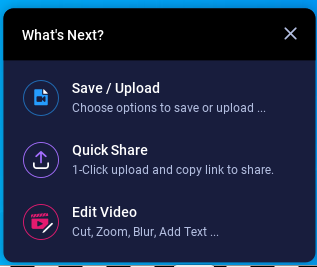
To use Screenpal Quick Share, complete the following steps.
- Open Screenpal and create a
recording. See 4. Using Screenpal/Screencast-O-Matic to Record for more
information.
- Click the Pause icon
 when you are finished
recording.
when you are finished
recording. - Click Done.
- From the What's Next list, click Quick Share. The video immediately
begins uploading to the Screenpal website and the link to the video is
copied to your clipboard.
- Paste the link anywhere to share it with
others.
Screencast-O-Matic
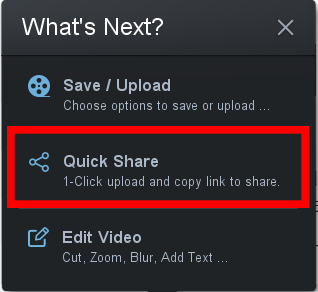
To use Screencast-O-Matic Quick
Share, complete the following steps.
- Open Screencast-O-Matic and create a
recording. See 4. Using Screenpal/Screencast-O-Matic to Record for more
information.
- Click the Pause button
 when you are finished
recording.
when you are finished
recording. - Click Done.
- From the What's Next list, click Quick Share. The video immediately
begins uploading to the Screenpal website and the link to the video is
copied to your clipboard.
- Paste the link anywhere to share it with
others.